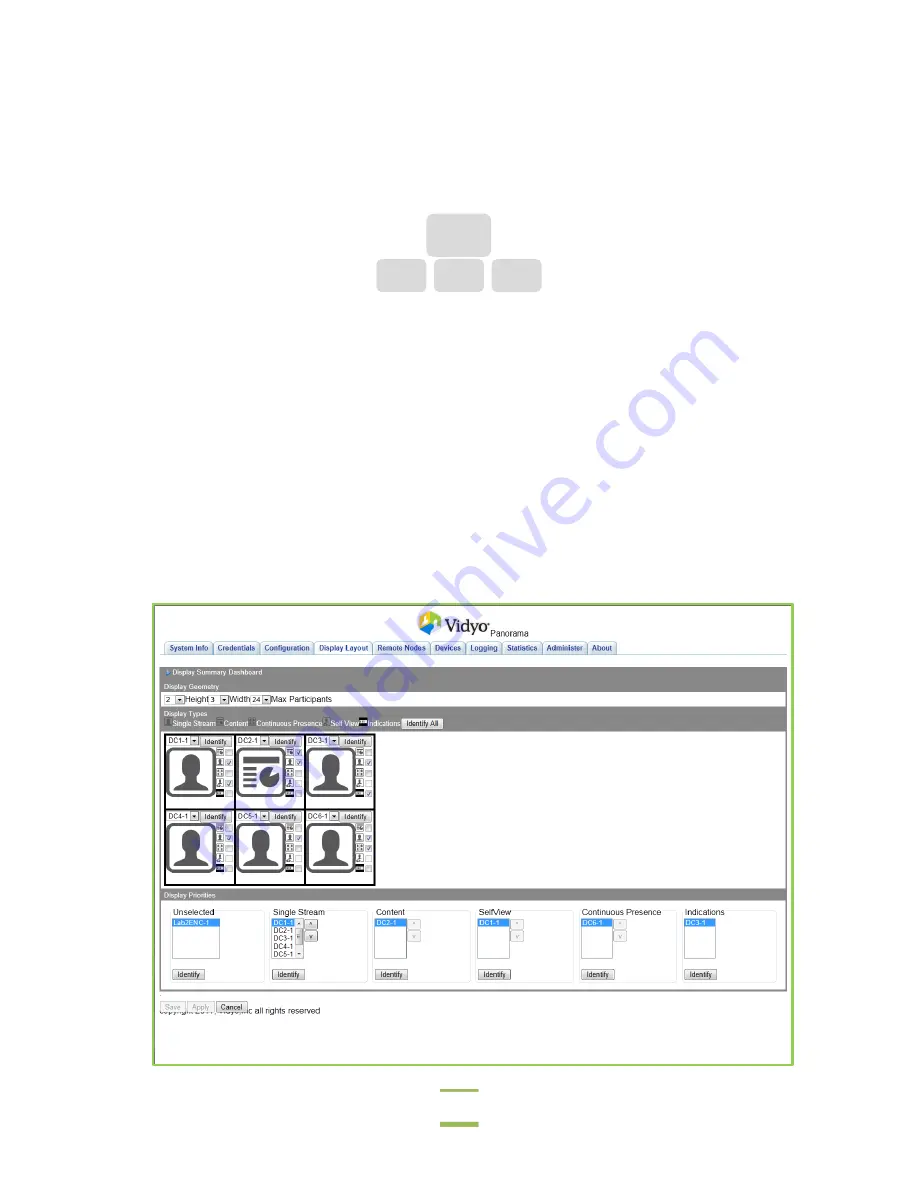
Chapter 3: Configuring VidyoPanorama
44
2.
In the
Height
and
Width
dropdown lists, select the numbers that reflect the physical layout of your
displays.
You may find it easier to think of this of this as rows and columns. For example, let’s say your
displays are physically laid out like this:
Since there are two rows of displays (the top row that contains display #1 and the bottom row that
contains displays #2, #3, and #4), your height would be
2
. Your width would be
3
since the longest
row (which is the bottom row) has three displays.
When you enter the height and width, the corresponding number of screens will appear in the
center part of the Display Layout page. In our example, we entered
2
for the width and
3
for the
height; therefore, two rows and three columns of screens would appear in the center of the page.
Don’t worry if your room physically has fewer screens than what appears on the page because you
can eliminate them in the next step. In our case, six screens appeared on the page even though we
physically have only four screens in our VidyoPanorama room, but we will be able to eliminate
those two unused screens in the next step.
The maximum number of screens that can appear is 12. If the values you enter in the
Height
and
Width
fields correspond to more than 12 screens, you will get an error message.
1
2
3
4











































