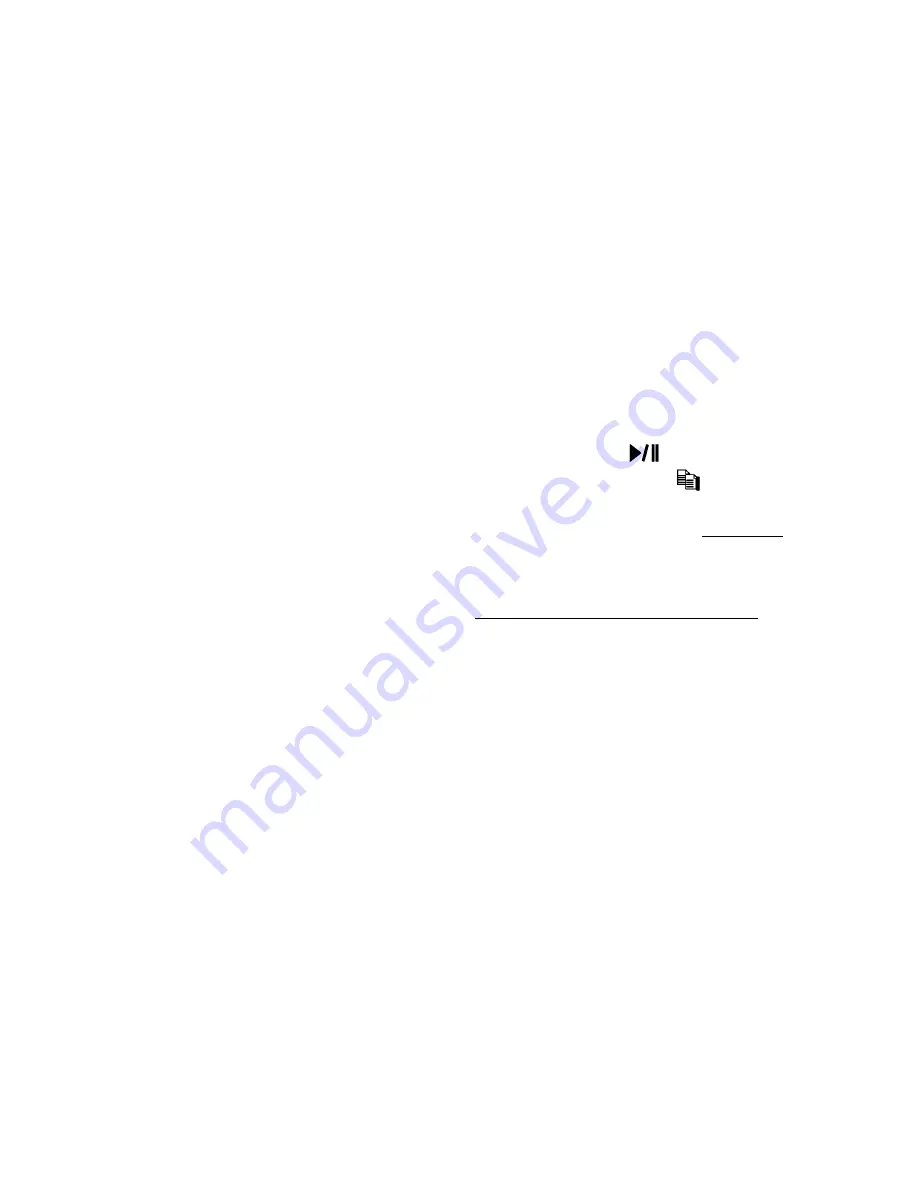
83
Following is a brief description for each item and its specific operations:
!
Camera ID
– the camera to be searched for matched files. Its title is shown on
its right side. Press
+/-
buttons to change the camera ID.
!
Start/End Time
– (
Year
,
Month
,
Date
,
Hour
,
Minute
) for the recorded
video/audio. The files will be searched from the start time to the end time
entered here when the user press the
SEARCH/MODE
button later for the
matched files. Press
+/-
buttons to modify each item.
!
Matched file List
– the matched files (HDD ID & time are shown) according to
the selected search time, camera, and motion masks. The files are shown from
the oldest to the newest, and its page number is shown on the lower-left corner.
The user may (1) press
ENTER
to enter Smart Search Playback display of the
selected matched file in this list, (2) press
Play Button (
)
(Mouse: Left
click twice)
to playback it directly, or (3) press
Copy Button (
)
(Mouse:
Left click)
to
backup (copy)
the selected recorded video/audio to the connected
backup device
without playback
. The Backup display (described in Section 8.5)
will be shown.
Please note that this kind of backup without playback is
performed in the background, and the user can still do almost all the
operations.
Please also note that the playback (or backup) can walk across
all the matched files.
Please refer to Section 8.7 Playback For Smart Search for
the detailed operations for smart search playback.
!
Area..
– the motion areas for the camera to be searched for matched files.
The
files with motion covering all the motion areas will be selected as matched.
Press
ENTER
(Mouse: Left click)
in
Area..
to call up Motion Area Setting
screen as shown below. In Motion Area Setting screen, the video area is divided
into many small grids, and the
gray areas
shown on the screen are the areas
which will be checked for matched motion. Besides, there is a (yellow) Mask
window.
Please note that based on the search algorithm, there will be more
matched files for smaller areas.






























