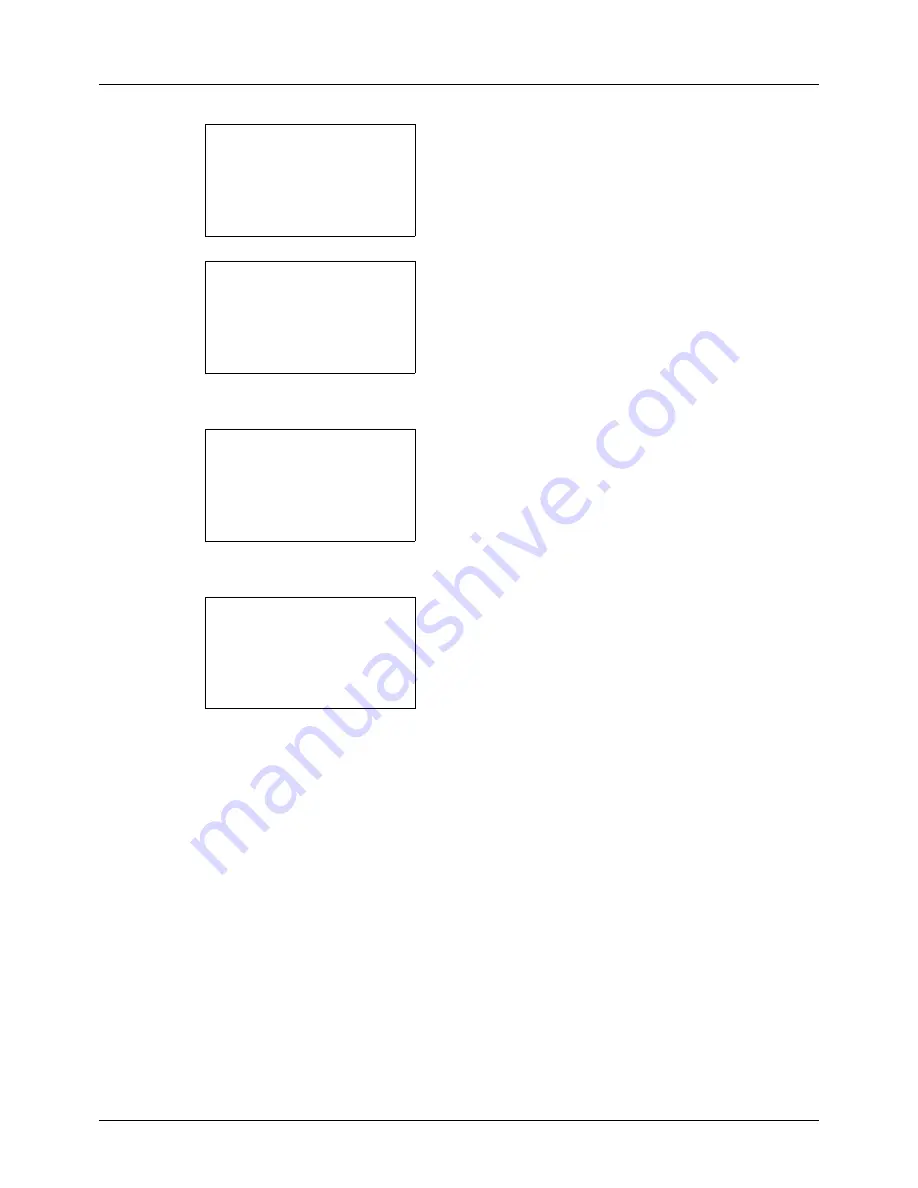
11-28
Management
4
Press the
or
key to select [Job Account. Set.].
5
Press the
OK
key. The Job Account. Set. menu appears.
6
Press the
or
key to select [Default Setting].
7
Press the
OK
key. The Default Setting menu appears.
8
Press the
or
key to select [Apply Limit].
9
Press the
OK
key. Apply Limit appears.
10
Press the
or
key to select [Immediately],
[Subsequently] or [Alert Only].
11
Press the
OK
key.
Completed.
is displayed and the screen returns to the
Default Setting menu.
User/Job Account:
a
b
1
User Login Set.
*********************
3
Unknown ID Job
[ Exit
]
2
Job Account.Set.
Job Account.Set.:
a
b
*********************
2
AccountingAccess
3
Account. Report
[ Exit
]
1
Job Accounting
Default Setting:
a
b
*********************
2
Copy/Print Count
3
Counter Limit
[ Exit
]
1
Apply Limit
Apply Limit:
a
b
1
Immediately
*********************
3
Alert Only
2
*Subsequently
Содержание P-3020 MFP
Страница 96: ...Preparation before Use 2 62 ...
Страница 126: ...3 30 Basic Operation ...
Страница 146: ...4 20 Copying Functions ...
Страница 172: ...5 26 Sending Functions ...
Страница 184: ...6 12 Document Box ...
Страница 206: ...7 22 Status Job Cancel ...
Страница 384: ...8 178 Default Setting System Menu ...
Страница 385: ...9 1 9 Maintenance This chapter describes cleaning and toner replacement Cleaning 9 2 Toner Container Replacement 9 5 ...
Страница 472: ...Appendix 26 ...
Страница 478: ...Index 6 Index Index Z Zoom Copying Auto Zoom 3 10 Manual Zoom 3 10 Preset Zoom 3 10 Zoom Mode Copy 3 10 5 5 Send 5 5 ...
Страница 479: ......
Страница 481: ...TA Triumph Adler GmbH Ohechaussee 235 22848 Norderstedt Germany ...






























