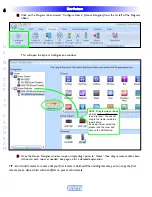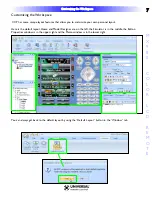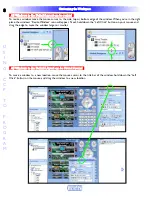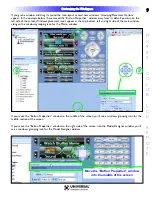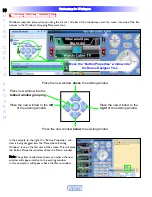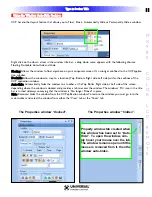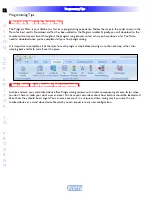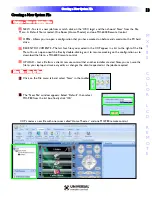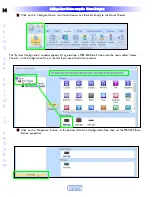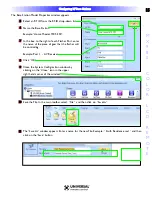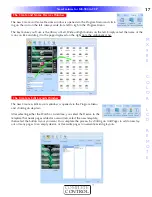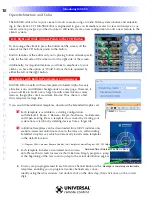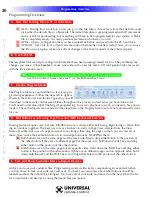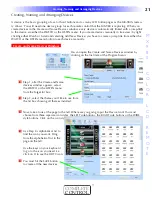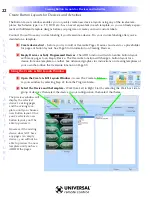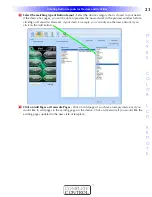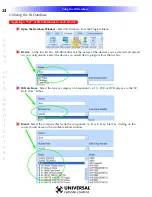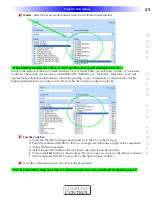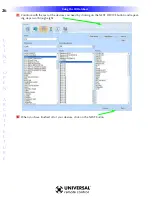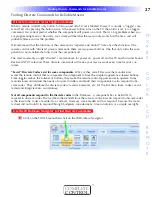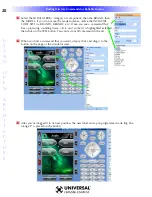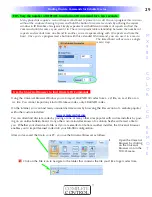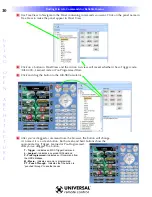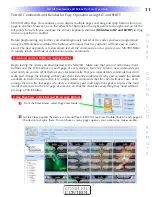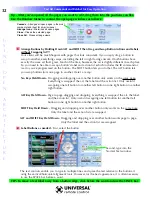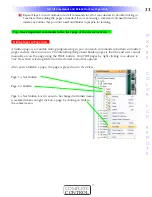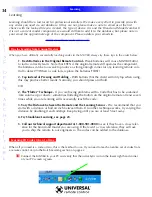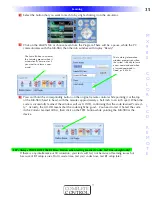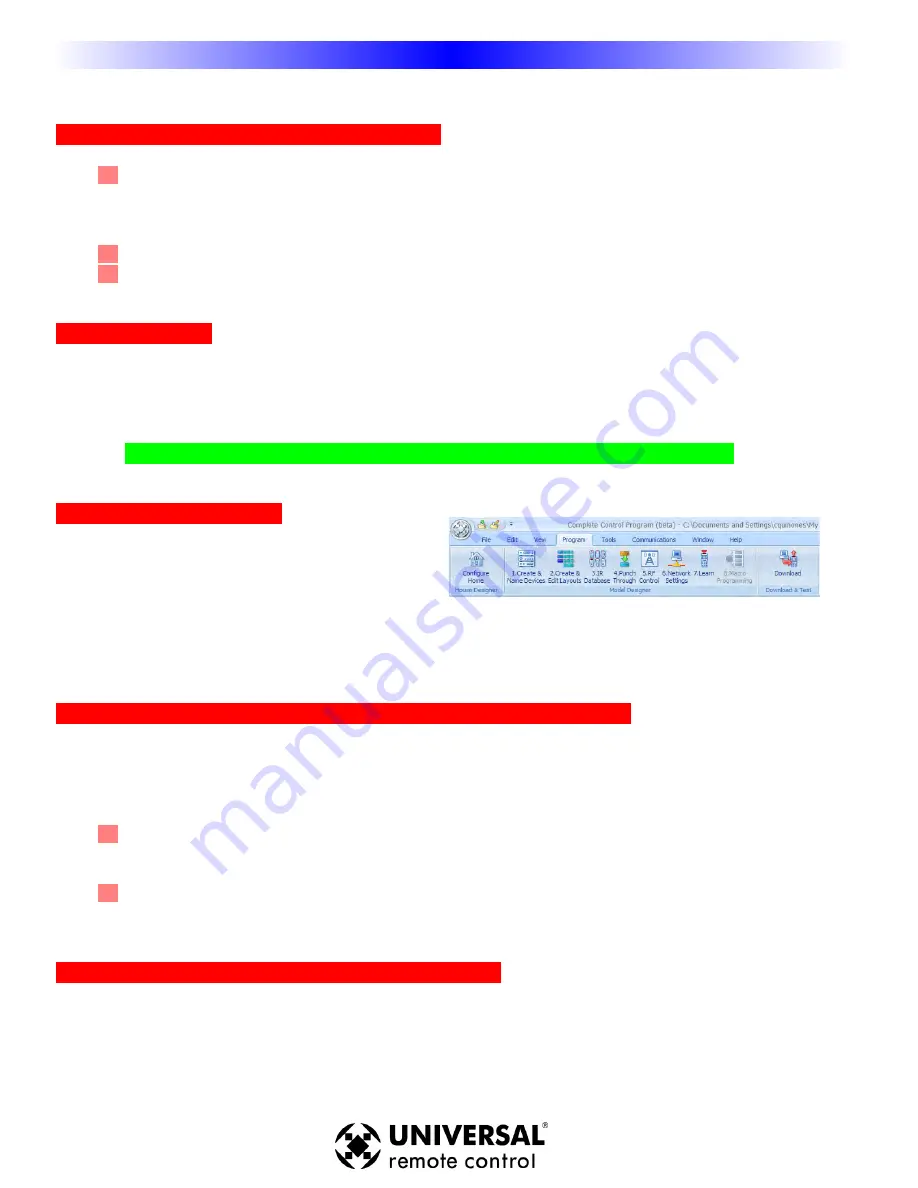
20
MX-980 Programming Manual
U
S
I
N
G
O
P
E
N
A
R
C
H
I
T
E
C
T
U
R
E
Programming Overview
A. New File, Existing File on PC or in Remote
NEW - Starting from scratch on a new job, go to the File Menu, choose New from the File Menu and
pick either the default file or a blank file. The default template is pre-programmed with IR commands
and is useful for quick testing, but everything will have to be reprogrammed for your system. A blank
file is completely empty. It is really personal preference which way you start.
OPEN - Open a configuration that you have worked on before and saved onto the PC hard drive.
UPLOAD - Get a file from a client’s remote control that another installer created. Now, you can save
the file on your laptop, make any edits or changes as the client requests or the jobsite requires.
B. Use SAVE AS
The templates files are simply configuration files that have been preprogrammed for you. They will keep any
changes you make. Utilize Save As to make a new file with a new file name. All configuration files are saved
with the file extension .mxa.
TIP — Always use File | Save As to rename the file before doing any programming!
Use the customer’s name and a rev # (i.e. SmithTheaterRev1.mxa)
C. Use the Program Menu
The Program Menu is your lifeline to a fast, easy pro-
gramming experience. Follow the steps left to right as
shown in the Menu for best results. Typically, you will
download to the remote control several times throughout this process and test what you have done so far.
You’ll need to download after finishing all programming. For macro playback to work, you need to have down-
loaded. These downloads are not listed in the steps here in the Program Menu and are not automatically done
for you.
D. Edit Button Layouts using Page View and NEW Keyboard Shortcuts
Moving buttons requires care, because MX-980 artwork is always either Left facing, Right facing or Wide (link-
ing two buttons together). The best way to move buttons around is in Page View (selected from the View
Menu). Double click on each page you want to re-arrange, then drag the pages so that you can view all of
them. Now, utilize the keyboard shortcuts to re-arrange buttons by SWAPPING them:
1 Both buttons are on the same page and the same side. Simply drag either button to the position of
the other button. If they are on different pages but the same side, hold down the ALT key and drag
either button ot the position of the other button.
2 Both buttons are on the same page but on opposite sides. Hold down the SHIFT key and drag either
button to the position of the other button. If they are on different pages and on opposite sides, hold
down both the ALT and the SHIFT keys and drag either button to the position of the other button.
E. Save and Reuse Customer Files via Import Devices
Archive and save your customer files. Programming systems with similar components gets even faster when
you don’t have to redo your work over and over. You have your own ideas about what buttons should be
labeled and how they should be arranged. You’ll save all of your work and reuse it on the next job with simi-
lar components and devices by using the Import Devices feature.
Programming Overview