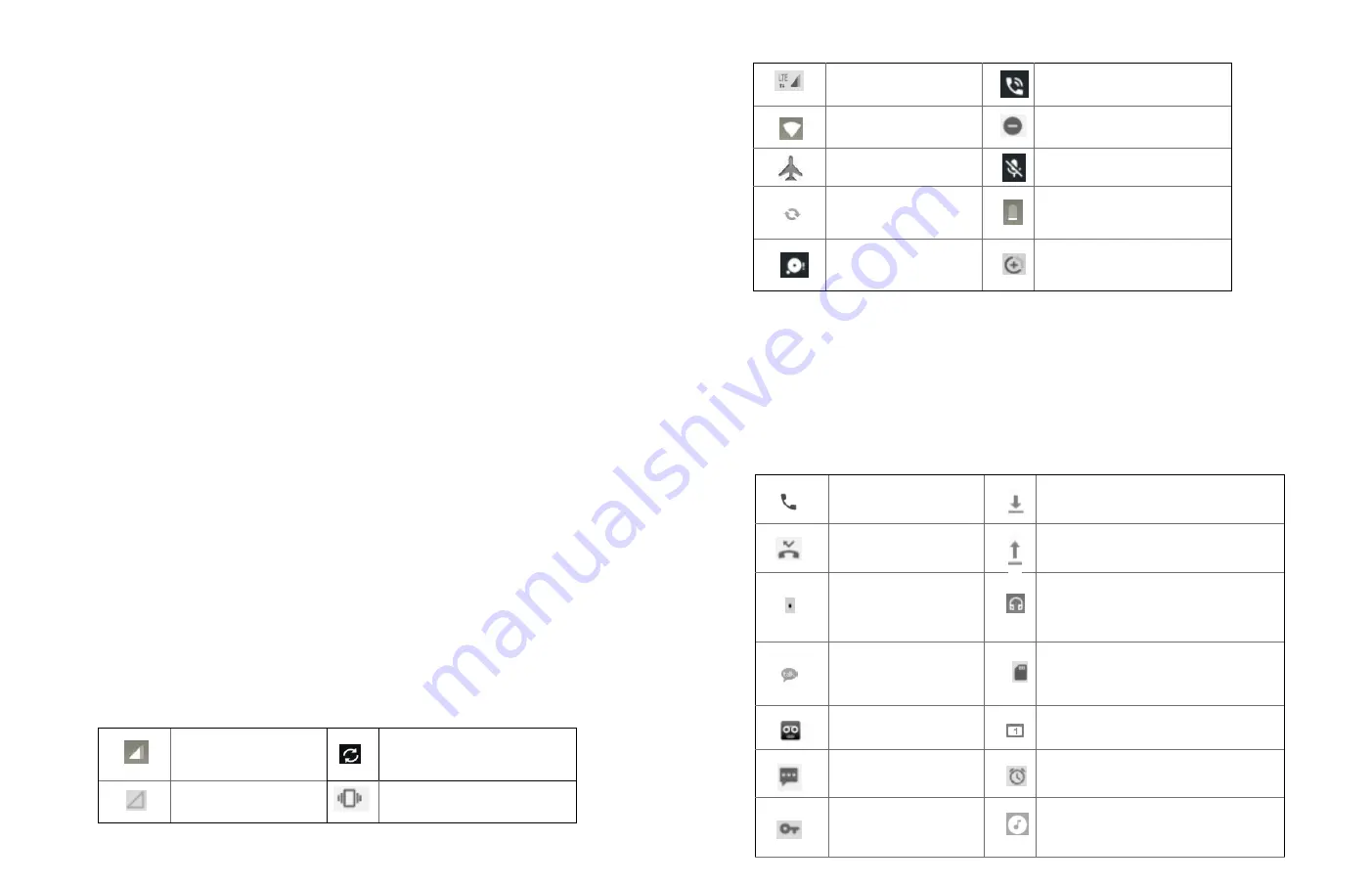
9
2. Moving an item on the Home screen
1. From the Home screen, tap and hold the item you want to move
until it vibrates. Don’t lift your finger.
2. Drag the item to a new location on the Home screen.
3. Lift your finger at the location where you want the item.
To add a shortcut for any application to a Home screen,
Up-
slide screen into APP menu
, tap and hold the item, then drag
it onto a Home screen.
3. Removing an item from the Home screen
1.
From the Home screen, tap and hold an item until it vibrates.
Don’t lift your finger. The × Remove icon will appear at the top
of the display.
2. Drag the item to
×
Remove.
3. When the item turns grey, lift your finger.
4. Changing the Wallpaper of the Home screen
1. From the Home screen, tap and hold any empty area on a Home
screen long time.
2. Tap WALLPAPERS.
From the list of menus, Choose a photo from your camera
gallery or memory card storage.
3. Tap Set wallpaper.
Essential Display Icons
1. Status icons
You can tell a lot about your phone when you understand the
icons in the Status bar. Here’s what each one means:
Signal strength
Synchronized with the
web
No signal
Vibrate only mode
4G network
connected
Speakerphone is on
Wi-Fi signal strength
Silent mode-no audio or
vibration
Airplane mode
Microphone is muted
Data synchronizing
It indicates that battery is
remaining
Storage is
insufficient
Data Saver is on
2. Notification icons
Notification icons in the Status bar alert you to items that may
require your attention such as new messages, calendar event
reminders, missed call notifications, etc. Here’s what each one
means:
Call in progress
Downloading data
Missed call
Uploading data (animated)
More (not
displayed)
notifications
Headset is inserted
New Google Talk
instant message
Micro SD card is being
prepared
New voicemail
Upcoming event
New message
Alarm is set
Connected to or
disconnected from
VPN
Song is playing



























