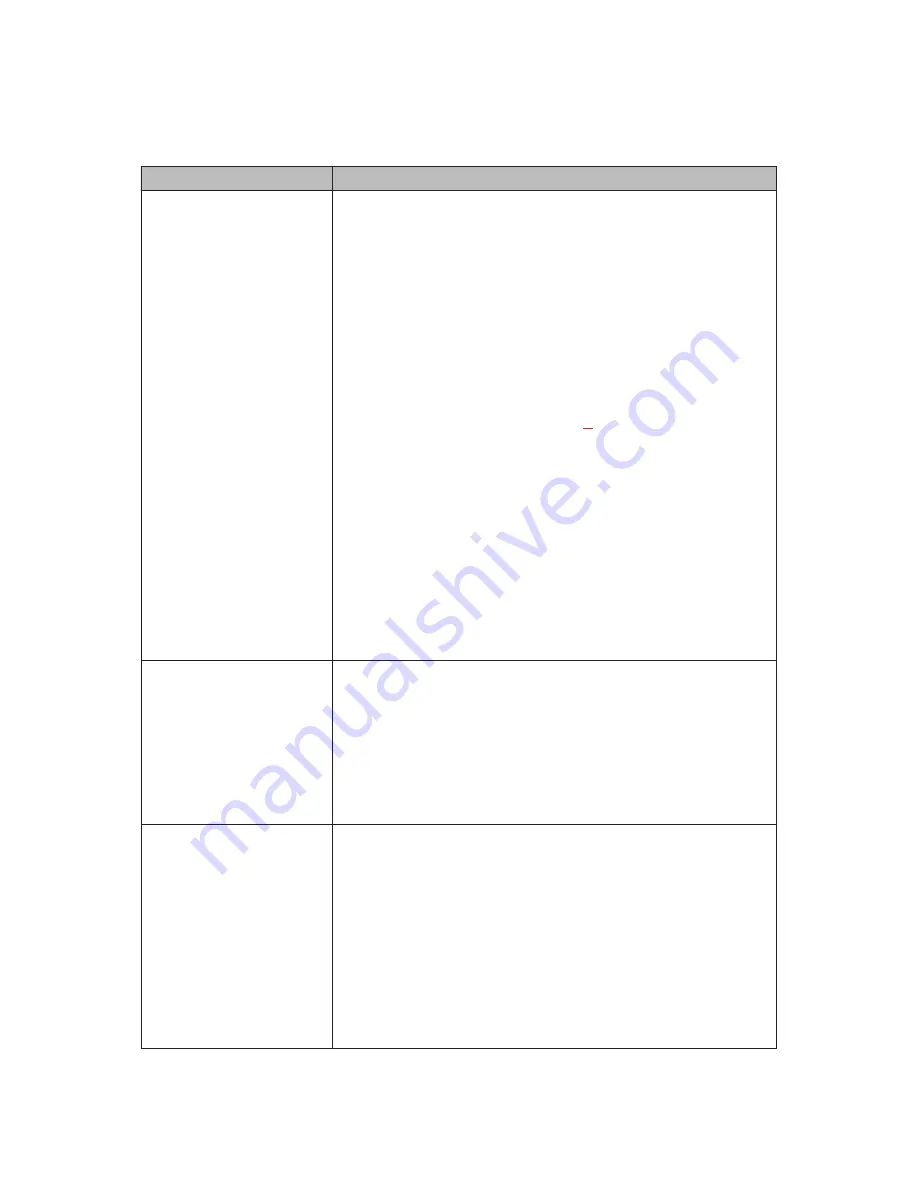
51
BASIC OPERATION
How do I ...
Try this...
Set up a recording
schedule?
1.
Select Main Menu/Setting/Channel/Schedule Record.
Schedule Record screen displays: To set up a
recording schedule:
• Enable Recording – Checked
• All Day Recording – Unchecked
• Select Channel to record
2.
Select Record Time/Setting. The Schedule screen
displays. You can set up to 8 recording periods per
day per channel. Scroll up and down to select time
range (24-hour format).
3. When time set, select Copy to
>
and select a day to
copy the schedule to (or Whole Week to apply the
setting to every day through the week) for that specific
camera.
4. Now you can copy that schedule to other cameras.
Select Copy To from the Schedule Record screen. The
Camera selection screen displays.
5.
Select a specific camera(s) or ALL cameras. Select
OK. The Schedule Recording screen displays again.
6. After you’ve finished setting the recording schedule(s),
select the Save button on the top icon bar.
Set up motion detection
recording?
1.
Select Main Menu/Setting/Channel/Schedule Record.
Schedule Record screen displays.
2.
Select a channel; select Motion in “Trigger” section
under schedule.
3. Copy to other channels if needed.
4.
Save
5.
Select X to exit and return to Live video display.
Play back recorded
files?
1.
Select Main Menu/Playback. Playback Main screen
displays. (See page 17).
2.
Select a camera (or all) to view recorded files. A blue
recording box displays on the 24-hour log on the
bottom of the screen for each block recorded for the
selected camera.
3.
Double-click a blue box. Recorded video plays for all
cameras that have a recording for that time period.
4.
Click the X in the upper right corner to stop playback
and return to Live view.


























