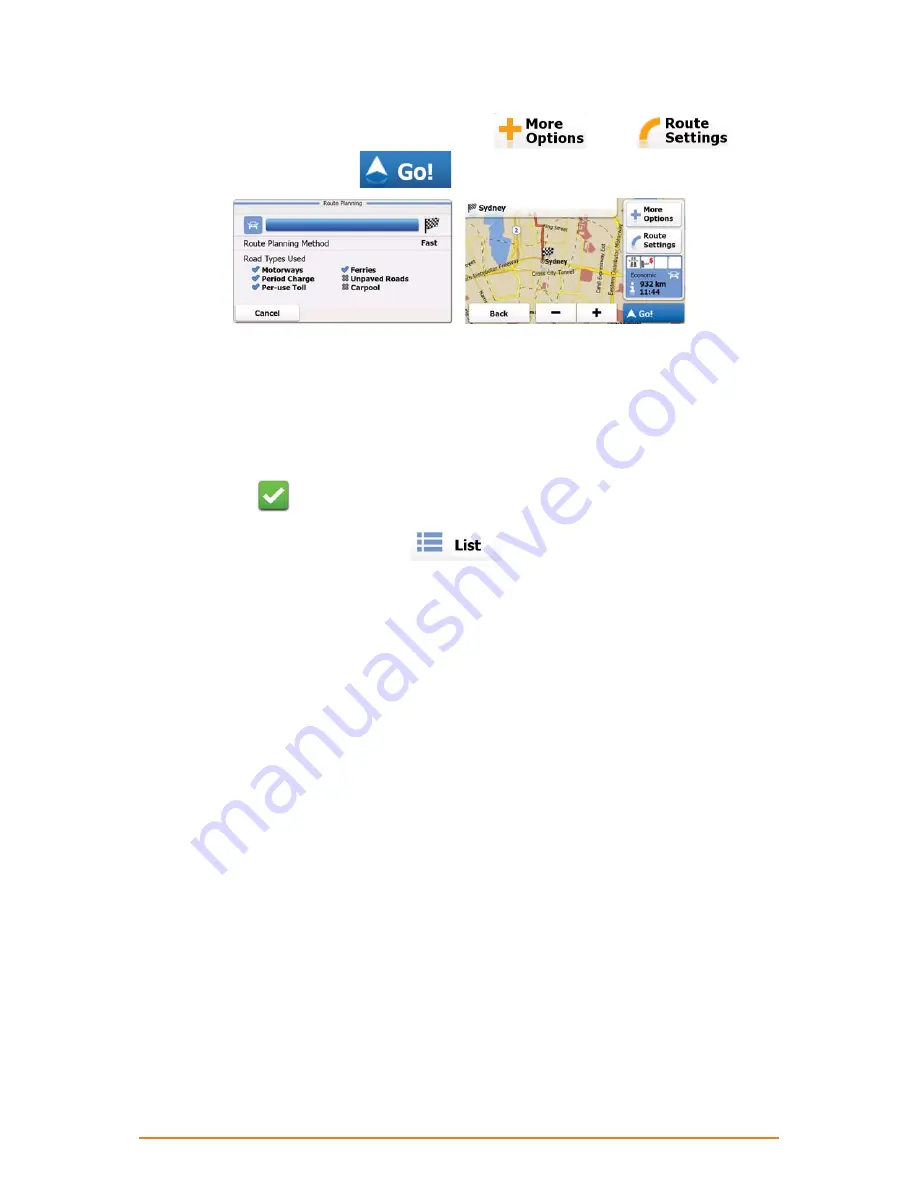
Page 36
8. After a short summary of the route parameters, the map appears with the selected destination in
the middle. The route is automatically calculated. Tap
or
to
modify route parameters, or tap
and start your journey.
-
3.1.1.6 Tips on entering addresses quickly
• When you are entering the name of a city/town or a street:
• Only those letters are offered on the keyboard that appear in possible search results. All other
characters are greyed out.
• As you are typing, the most likely result is always displayed in the input field. If the guess is
correct,
tap
to select it.
• After entering a couple of letters, tap
to list the items that contain the specified
letters.
• You can speed up finding an intersection:
• Search first for the street with a less common or less usual name; fewer letters are enough to
find
it.
• If one of the streets is shorter, search for that one first. You can then find the second one faster.
• You can search for both the type and the name of a road. If the same word appears in several
names, for example in the name of streets, roads and avenues, you can obtain the result faster if
you enter the first letter of the street type: For example, enter ‘PI A’ to obtain Pine Avenue and skip
all Pine Streets and Pickwick Roads.
• You can also search in postal codes. This is useful when a street name is common and it is used in
several districts of a city.
3.1.2 Selecting the destination from the Places of Interest
You can select your destination from the Places of Interest included with your software.
Using the same screen, you can find a Place in different ways:
• with the Quick search feature, you can find frequently searched types of Places with only a few
screen
taps
• you can search for a Place by its name
• you can search for a Place by its category
In addition, you can search for special services from the ‘Where Am I?’ screen.
















































