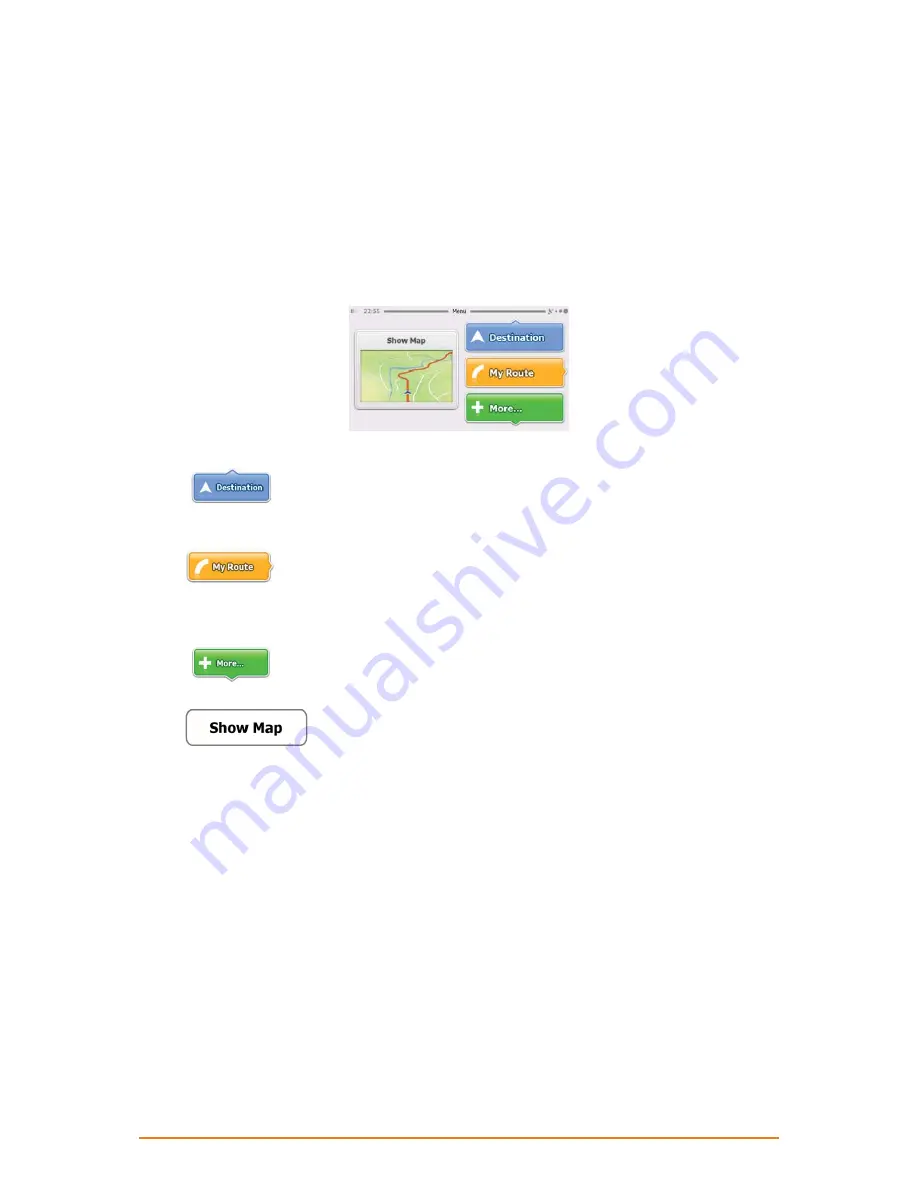
Page 12
• Use a built-in Place of Interest as your destination (page 36).
• Select a location on the map with the Find on Map feature (page 46).
• Use a previously saved Favourite destination (page 46).
• Select a location from the History of previously used destinations (page 48).
2.1 Startup screen: the Navigation menu
The software starts with its main menu, the Navigation menu. From here you can reach all parts of the
software.
You have the following options:
• Tap
to select your destination by entering an address or selecting a place of
interest, a location on the map or one of your Favourite destinations. You can also look up your
recent destinations from the Smart History.
• Tap
to display the route parameters and the route in its full length on the map.
You can also perform route-related actions such as cancelling your route, picking route alternatives,
simulating navigation or adding the destination to your Favourites. (This button remains inactive if
there is no destination given.)
• Tap
to customise the way the navigation software works, watch the Demo &
Tutorial, run some additional applications, or to get extra content from www.naviextras.com.
• Tap
to start navigating on the map. The button itself is a miniature live map that
shows your current position, the recommended route and the surrounding map area. Tap the button
to enlarge the map to the full screen.
2.2 Hardware buttons
You can use your software mostly by tapping the touch screen. The device has only a few hardware
buttons.
You can turn the your device on or off at any time. When the your device is switched off, your software
does not calculate your GPS position and it does not update the route or the driving instructions.
When you turn the device on again, your software continues navigating as soon as the GPS receiver
has determined your position.



























