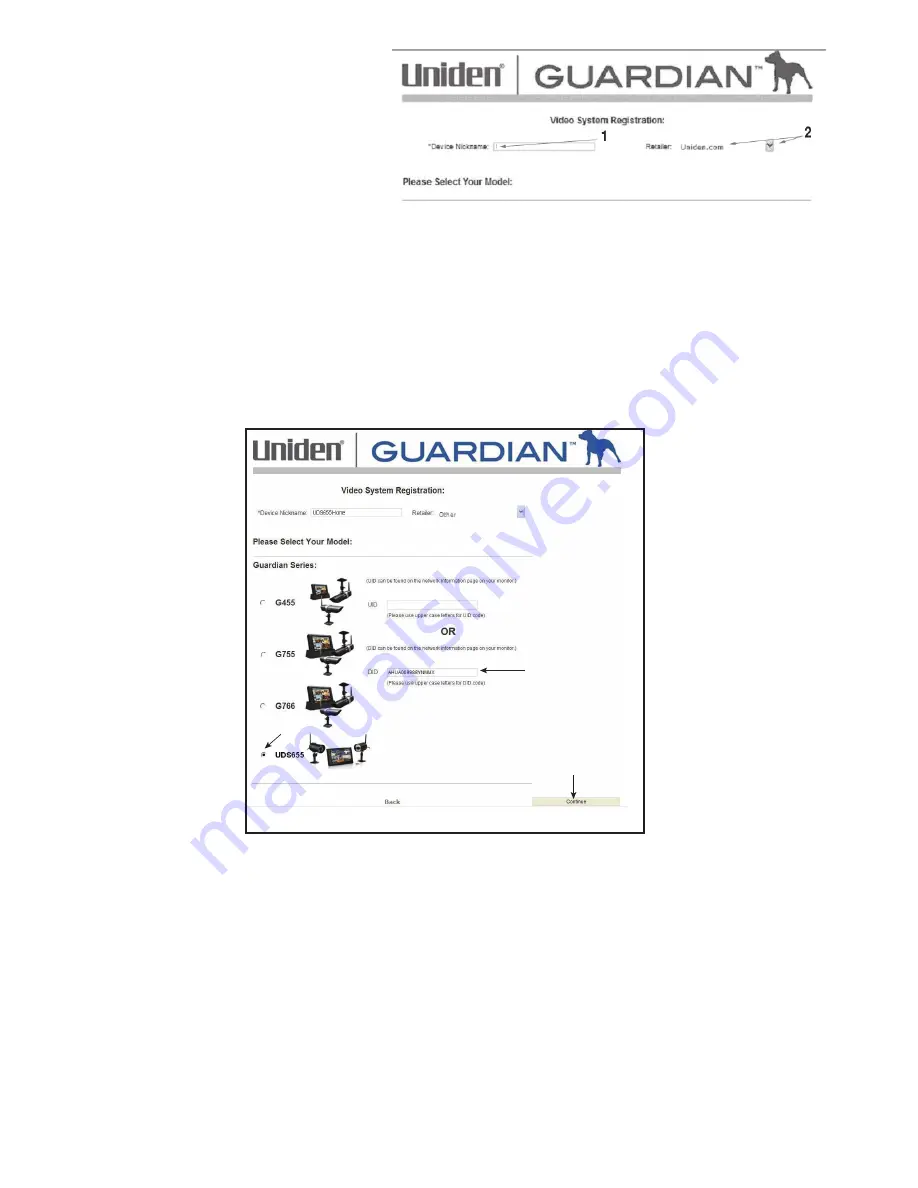
37
11. Click
CoNtiNue
. The
video
SyStem reGiStrAtioN
screen appears.
12. Provide a
deviCe NiCKNAme
(1).
13. Select your retailer from the
list (2).
Select your model/enter the did Code
1. The
video SyStem reGiStrAtioN
screen displays.
Select
G17XX SerieS
.
2. Click the radio button by your system (3).
3. Enter the DID code in all capital letters (4).
4. Click
CoNtiNue
(5)
.
5. A
CoNFirmAtioN
screen displays; select
vieW NoW
.
6. The
vieW NoW
screen displays. At the bottom of the screen is a prompt to
install the OCX plug-in. Install it on whatever PC you want to remotely view your
video.
7. Click on the link near the bottom of the page and it will ask you to
ruN
or
SAve
the file.
8. Save it to your desktop. After the download is complete, click on it to install.
9. After the installation is complete, return to the
vieW NoW
screen on the Portal.
5
3
4
Содержание G17 Series
Страница 50: ...50...
Страница 51: ...51...
Страница 52: ...52 2013 Uniden Australia Pty Ltd Uniden New Zealand Limited Printed in PRC...






























