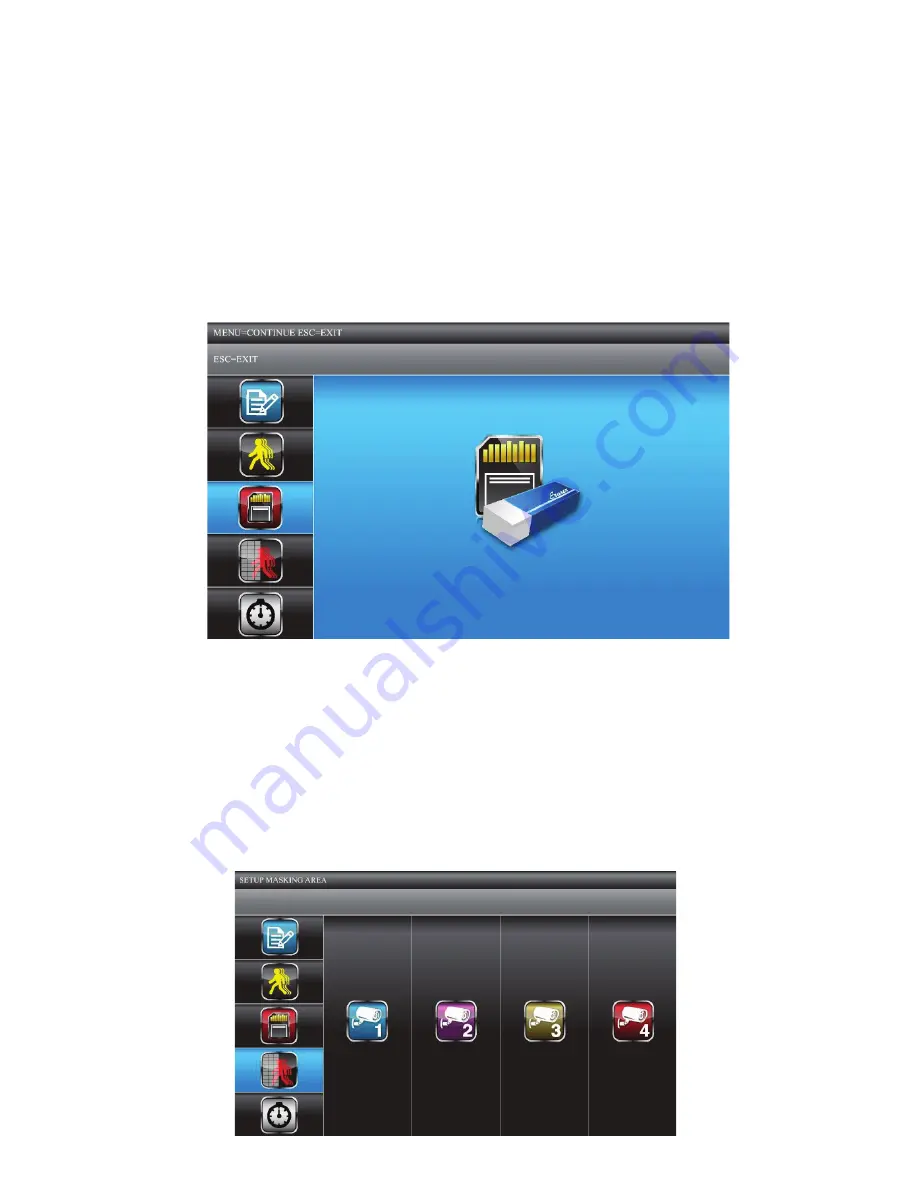
23
2. Press
CH+
and
CH-
to select the camera for motion detection sensitivity
adjustment.
3. Press
VoL+
and
VoL-
to adjust sensitivity level – OFF (no box highlighted)/
LEVEL 1 (low) / LEVEL 2 (medium) / LEVEL 3 (high).
4. When you have finished setting the camera’s motion sensitivity levels, press
esC
to accept the settings and press
esC
again to back out.
Format Storage
This feature will delete all data on the microSD card, including recorded files.
1. From the
reCorder Setup
screen, use
VoL+
and
VoL-
to select
FormAt
StorAGe
; press
M
to select it. MENU :
CoNtiNue FormAt
heading displays.
2. Press
esC
to exit or
M
to initiate the memory card format process.
3.
FormAt oK
displays when complete. Press
esC
to back out.
Set up Masking Area
You can mask off areas in the camera’s view where movement in those areas could
be normal, but also trigger recording (i. e., bushes and trees).
1. From the
reCorder Setup
screen, use
VoL+
and
VoL-
to select
Setup
mASKiNG AreA
; press
M
to enter. The
Setup mASKiNG AreA
screen
displays:
Содержание G17 Series
Страница 50: ...50...
Страница 51: ...51...
Страница 52: ...52 2013 Uniden Australia Pty Ltd Uniden New Zealand Limited Printed in PRC...






























