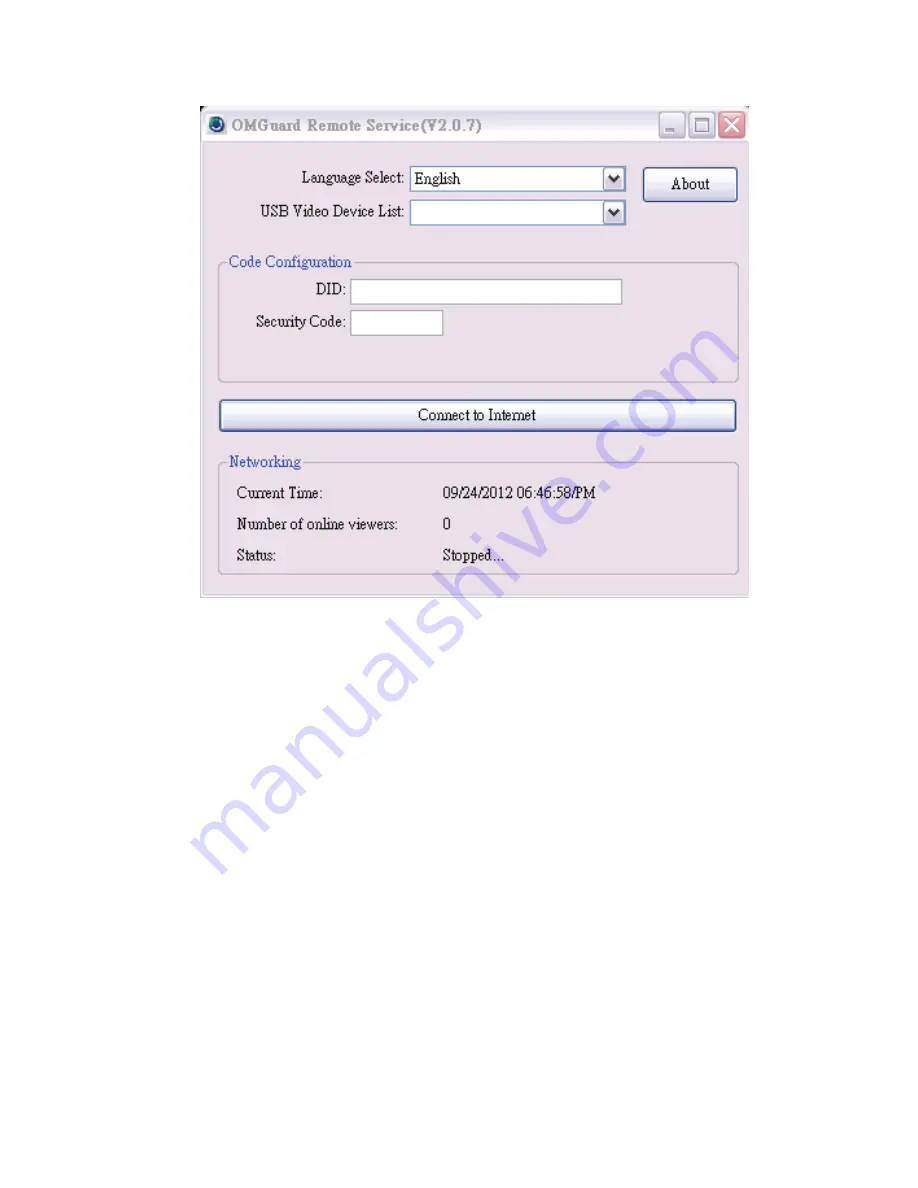
35
9. Click
StArt
to activate OMGuard Remote Service. The
omGuArd Setup
screen displays.
10. Select or enter the following:
•
Display language (Default = English).
•
USB 2.0 Camera (from USB Video Device dropdown list)
•
DID Code (located on the back of the monitor)
•
Security Code (The default security code is 12345.)
#
You can set up a different security code at this time, but be sure and use that
code when you’re using the app and setting up a Portal account. You can enter
up to 8 numeric digits.
11. Click
CoNNeCt to iNterNet
.
Содержание G17 Series
Страница 50: ...50...
Страница 51: ...51...
Страница 52: ...52 2013 Uniden Australia Pty Ltd Uniden New Zealand Limited Printed in PRC...






























