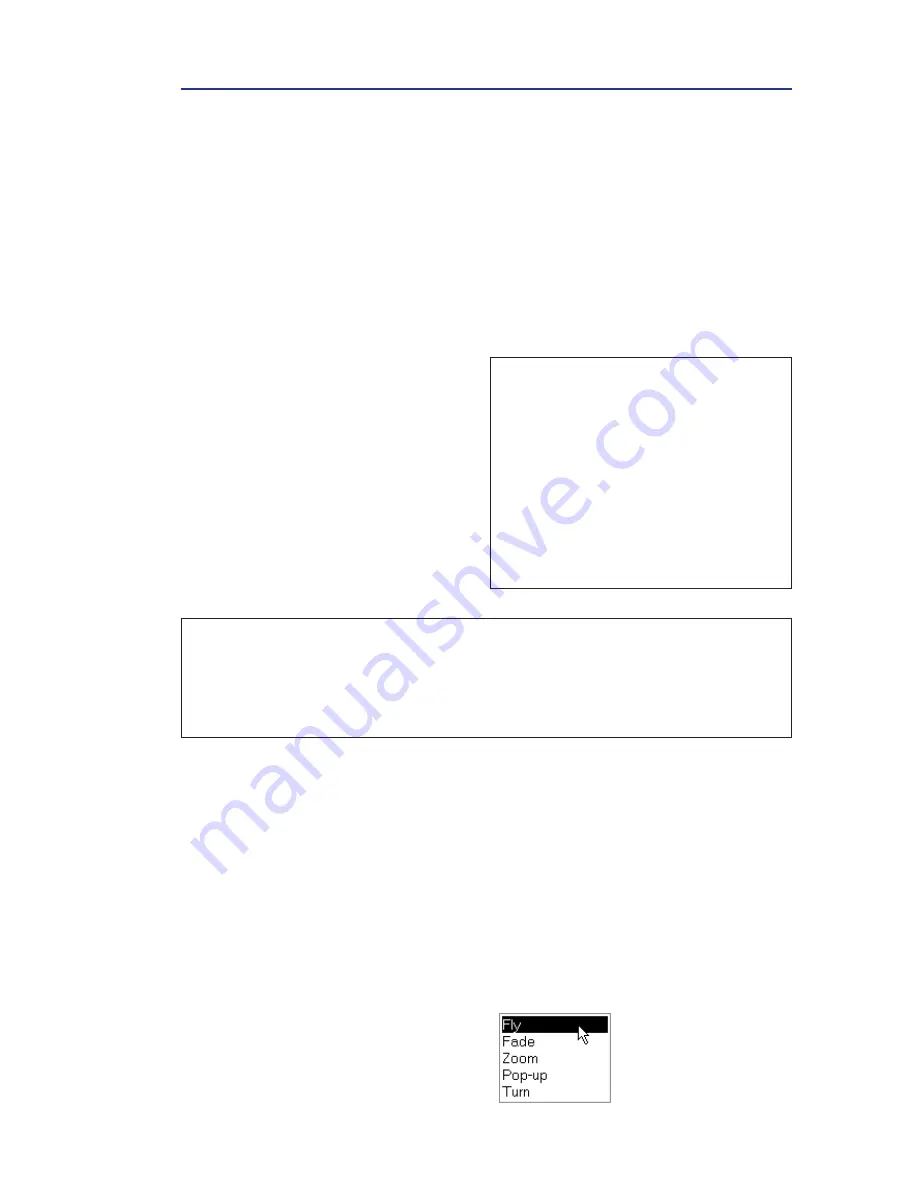
VIDEOSTUDIO HELP
Table of Contents
|
Index
Back
73
When entering a text title, a faint rectangle is visible in the Preview
Window. This is the
Title safe area
, and it is the recommended
maximum size for your text. Along with the rectangle, you should
see a blinking cursor that indicates the starting point for text entry.
When entering text, you can press
[Backspace]
to correct mistakes
and press
[Enter]
to start a new line. Move around the text with the
arrow keys as needed. To change the attributes of text, first highlight
the text by selecting it with your mouse and then make revisions.
To modify a text title:
• Double-click a title clip in
the Title Track.
Or,
• Select a title clip in the Title
Track and then click on the
Preview Window.
Notes:
• Once a title clip has been inserted
onto the Timeline, you can adjust its
duration by either dragging the
handles, or entering a duration value
on the
Edit Tab
.
• To see how the title appears on the
underlying video clip, select the title
clip and then click
Play Clip
or drag
the
Jog Bar
handle.
Rolling & scrolling
The most commonly used technique for presenting opening or
closing credits is by rolling and scrolling. VideoStudio allows you to
do just that. You can even specify the direction and duration of your
scrolling or rolling text.
To scroll a text title:
1.
Select a text title in the
Timeline
or create a new one.
2.
On the
Animation Tab
in the
Options Panel
, select
Fly
from
the
Type
drop-down list.
Tip:
When you are creating multiple title clips that share the same attributes
such as font type and style, it is a good rule of thumb to store one copy of your
title clip in the Library. (Just drag and drop the title clip from the Timeline into
the Library.) This way, you can easily duplicate the title clip (by dragging it from
the Library back onto the Title Track) and then change the title.






























