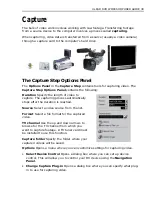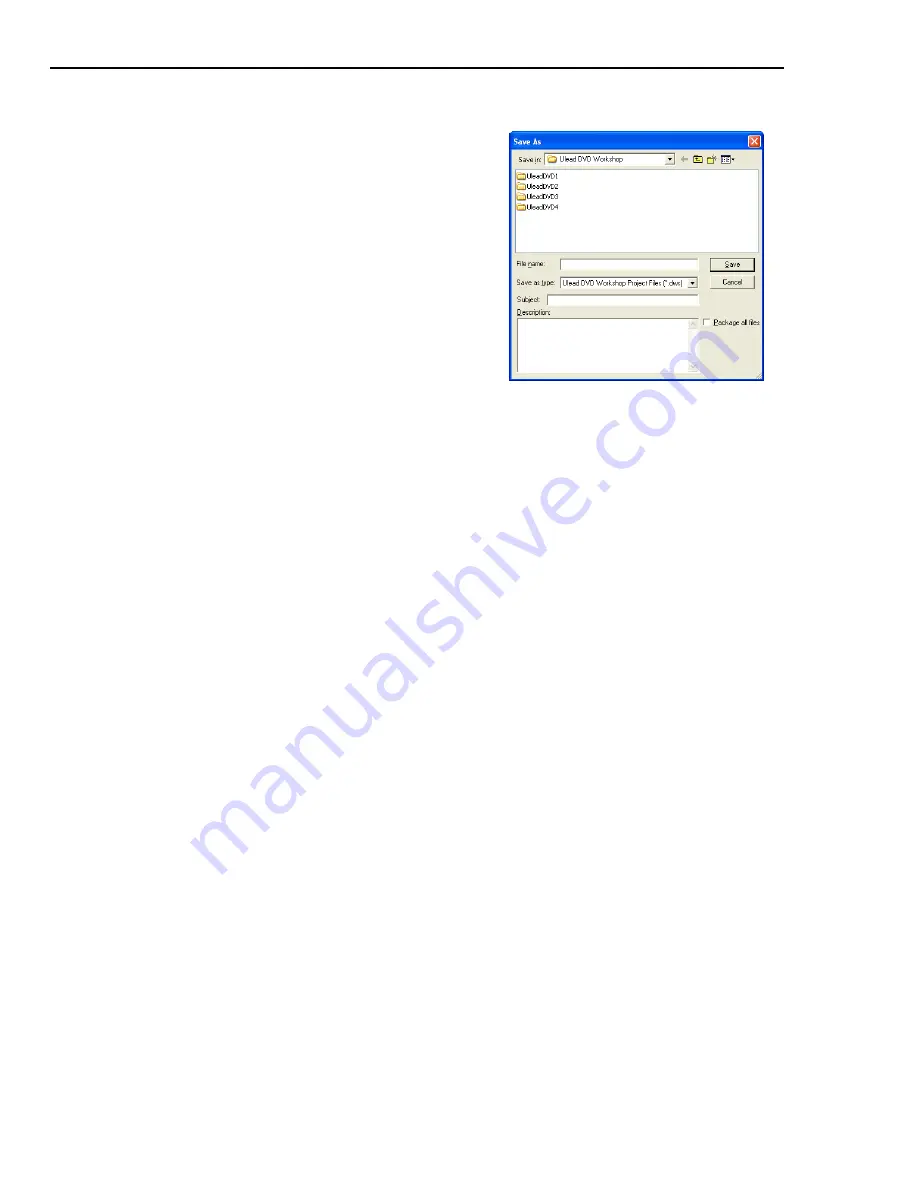
32 ULEAD DVD WORKSHOP USER GUIDE
To save your project as a new file:
1. Click the arrow beside
Save
and select
Save As/Package
to open the
Save As
dialog box.
2. Enter a location where your new project
version will be saved in
Save in
.
3. Type in a new file name.
4. Enter a subject and description for your new
project.
5. Click
Save
.
Tip:
If you are planning to share your
project to others or work on it on another
computer, select
Package all files
. DVD
Workshop will save all the files that you
used in your project (e.g. video, audio, and
subtitle text) including the project file in the
project folder. The files will be saved in
different subfolders.
Содержание DVD WORKSHOP 2 -
Страница 1: ...User Guide Ulead Systems Inc December 2003 ...
Страница 7: ......
Страница 8: ......
Страница 13: ......
Страница 14: ......
Страница 33: ......
Страница 34: ......
Страница 37: ......
Страница 38: ......
Страница 51: ......
Страница 52: ......
Страница 79: ......
Страница 80: ......
Страница 95: ......
Страница 96: ......
Страница 109: ......
Страница 110: ......
Страница 117: ......
Страница 118: ......
Страница 123: ......
Страница 124: ......
Страница 132: ...NOTES ...
Страница 133: ...NOTES ...
Страница 134: ...NOTES ...
Страница 135: ...NOTES ...
Страница 136: ...NOTES ...