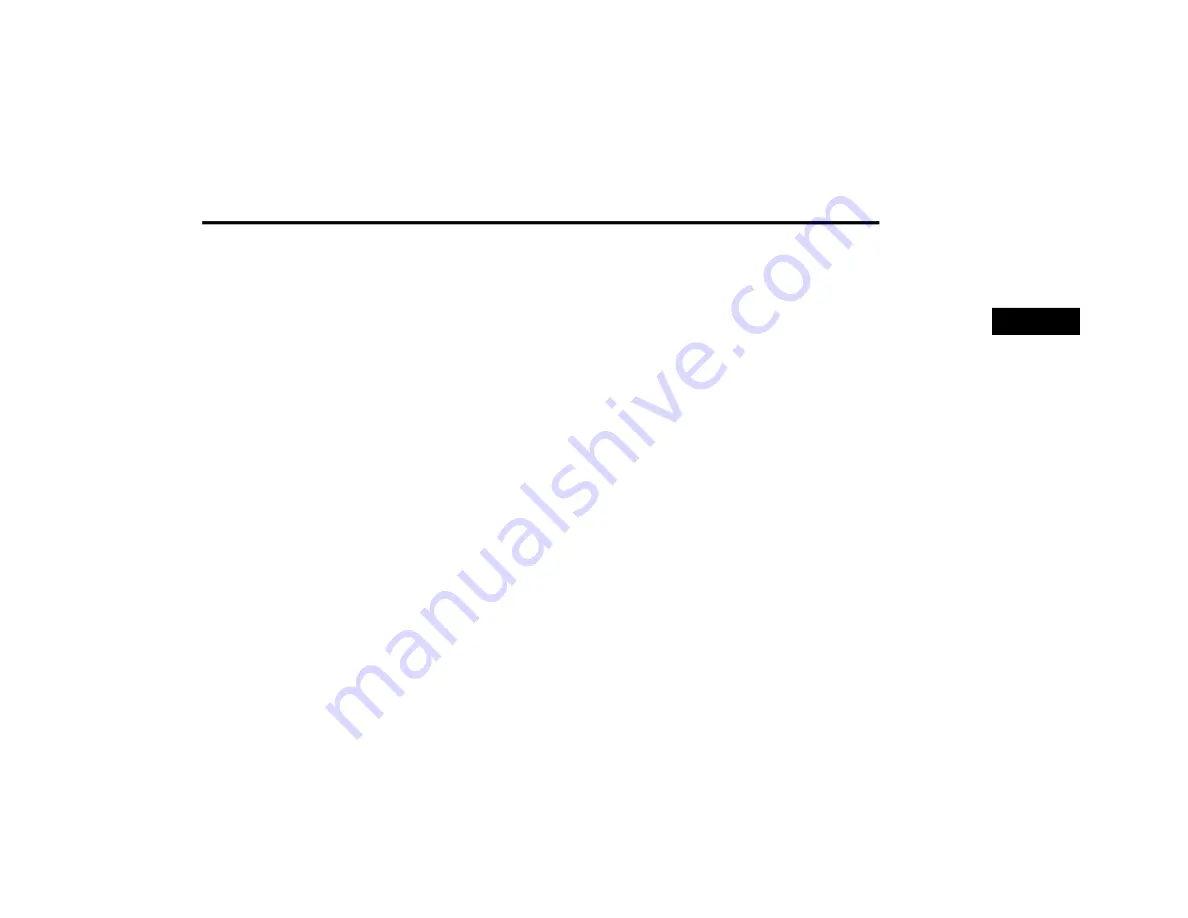
RADIO MODE
13
Replay
The replay function provides a means to store
and replay up to 22 minutes of music audio and
48 minutes of talk radio. Once the channel is
switched, content in replay memory is lost.
Press the Replay button on the touchscreen.
The play/pause, rewind/forward and live
buttons will display at the top of the screen,
along with the replay time.
You can exit by pressing the Replay button on
the touchscreen, any time during the Replay
mode.
Play/Pause
Press the Pause/Play button on the
touchscreen to pause the playing of live or
rewound content at any time. Play can be
resumed again by pressing of the Pause/Play
button on the touchscreen.
Rewind
Press the RW button on the touchscreen to
rewind the content in steps of five seconds.
Pressing the RW button on the touchscreen for
more than two seconds rewinds the content.
The Radio begins playing the content at the
point at which the press is released.
Forward
Each press of the FW button on the touchscreen
forwards the content in steps of five seconds.
Forwarding of the content can only be done
when the content is previously rewound, and
therefore, can not be done for live content. A
continuous press of the FW button on the
touchscreen also forwards the content. The
Radio begins playing the content at the point at
which the press is release.
Live
Press the Live button on the touchscreen to
resume playing of Live content.
Favorites
Press the Fav. button on the touchscreen to
activate the favorites menu, which will time out
within 20 seconds in absence of user
interaction.
You can exit the Favorites Menu by a press of
the X in the top right corner.
The favorites feature enables you to set a
favorite artist, or song that is currently playing.
The Radio then uses this information to alert
you when either the favorite song, or favorite
artist are being played at any time by any of the
SiriusXM® Channels.
The maximum number of favorites that can be
stored in the Radio is 50.
Fav. Artist: While the song is playing to set a
Favorite Artist, press the Fav. button on the
touchscreen and then the Fav. Artist button on
the touchscreen.
Fav. Song: While the song is playing to set a
Favorite Song, press the Fav. button on the
touchscreen and then the Fav Song button on
the touchscreen.
Traffic & Weather — Available On The 4C
NAV (If Equipped)
Press the Traffic & Weather button on the
touchscreen to tune to a SiriusXM® Traffic and
Weather channel. To set a Traffic & Weather
alert for any one of the cities in the Jump
Browse list, see Browse in SXM.
When the Traffic & Weather button on the
touchscreen is pressed, the Traffic & Weather
channel is tuned.
If the Traffic & Weather alert City is not set, you
are presented with a pop up to allow you to
select the favorite city using the Browse Screen.
2
20_00_U4C8_EN_USC_t.book Page 13
Содержание 4
Страница 115: ......





























