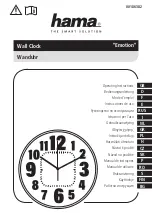19
14
4.3.2 using the cB2000 menus
There are three main menu screens on the CB2000: Device Management,
Communications, and System Management.
The device management menu offers the following options:
update time—used to synchronize a new time if time settings in the uAttend
account change.
device Id—used to display the Device ID for the CB2000.
upload logo—used to import a logo from a uAttend account to display on the
CB2000.
date Format—used to change the way that dates are displayed on the CB2000.
reverify time—used to select how often the CB2000 will update its time setting.
Sounds—used to turn the CB2000 sounds on and off.
time Format—used to change the way that time is displayed on the CB2000.
change mgr password—used to change the default manager password.
The communications menu offers the following options:
Set Ip—allows a user to set a static IP address in the CB2000. Turn off DHCP
before setting a static IP.
dhcp—used to turn DHCP on and off.
network Settings—displays the CB2000 network settings.
delete WIFI Settings—used to clear out the WIFI settings in the CB2000.
View WIFI Settings—displays the network to which the CB2000 is connected.
communicating Interface—allows users to select LAN or WIFI interface.
The System management menu offers the following options:
reset—resets the CB2000 to the factory default settings.
help—displays the Customer Support telephone number.
mAc Address—displays the CB2000’s MAC address.
update Firmware—updates the firmware to the most updated version.
Firmware Version—displays the firmware version.
5.3.1 transferring Fingerprint templates to other timeclocks
Transferring a fingerprint template to additional timeclocks requires interaction with
both the BN1500 and your uAttend account.
Follow these steps from your uAttend account:
1. click the users tab on the main menu.
2. click manage Fingerprint templates.
3. check all of the fingerprint templates that you wish to transfer to an
additional timeclock.
4. use the drop-down menu to select the timeclock(s) to which you wish
to transfer the templates.
5. click Submit.
Follow these steps on each timeclock that you selected to receive the templates:
1. press the menu key.
2. enter the default password (53178) if it has not been changed, then
press oK.
The User Management icon will be selected.
3. press oK.
4. Scroll to select download templates, using the down arrow key.
5. press oK.
6. Wait for the templates to download to the timeclock.
7. At the Success screen, press oK.
5.4 overview of the Bn1500
The BN1500 timeclock is a biometric time-recording device that allows employees
to punch in or out using a fingerprint or PIN. This timeclock can store 2,000
fingerprint templates.