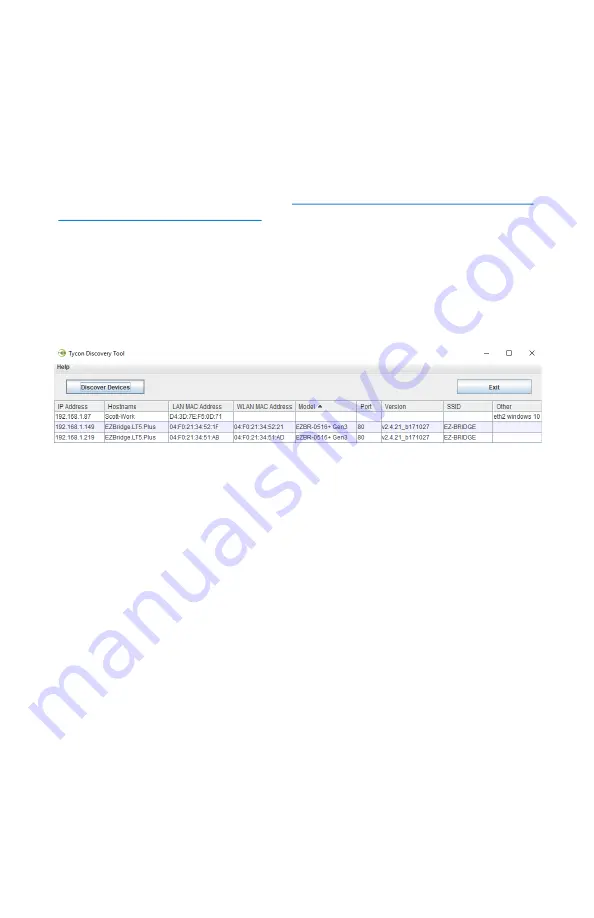
3
The EZ
-
Go
®
can be used to extend an EZ
-
Bridge
®
system to service
more than 1 client location. Example: If you have three or four or more
buildings to connect. It can also be used as an Access Point, Client
Bridge or Repeater but these instructions will highlight the EZ
-
Bridge
®
application.
Connect the EZ
-
Go
®
to your router, switch or computer.
Download the Discovery Tool from
https://tyconsystems.com/index.php/
. Your computer will need to have Java
installed to use the discovery tool. The tool is cross platform and runs
on Windows and MAC and Linux with Java installed.
After powering up the unit and waiting until you hear two beeps, run the
discovery tool on a connected computer. The tool should be able to find
the EZ
-
Go
®
unit. It will show as EZ
-
Bridge
-
LTxPlus.
In the example above the number that says
“
computer
” (192.168.1.87)
is the IP address for the computer that opened the Discovery Tool. To
access the EZ
-
Go
®
, your computer IP address must be on the same
subnet ie; 192.168.1.xxx. In the example above
“.87 “
replaces
“.
xxx
”.
If
your computer is not on the same subnet as the EZ
-
Go
®
unit you will
either need to change the IP address of your computer or the EZ
-
Go
®
.
The unit ships from the factory with DHCP enabled so it should get its
IP address from your router. If it can
’
t get an IP address from the router
it will default to 192.168.1.239.
Before you install the unit outdoors it is important to be sure that you
can login to the antenna. Default username is
“
EZTEAM
”
and default
password is
“
link4me
”.
Both are case sensitive.
We recommend that once you are comfortable that the unit is working
properly, that you set the units IP address on a unique static IP so you
can always find the EZ
-
Go
®
on your network. The IP address setting
can be changed at NETWORK | INTERFACES | EDIT LAN | PROTO-
COL
Содержание EZ-Go +
Страница 13: ...13 Explanation of LEDs and Connections NOTES ...
Страница 16: ...16 8000004 Rev12 EZ Go LT Qwik Install Guide NOTES ...
















