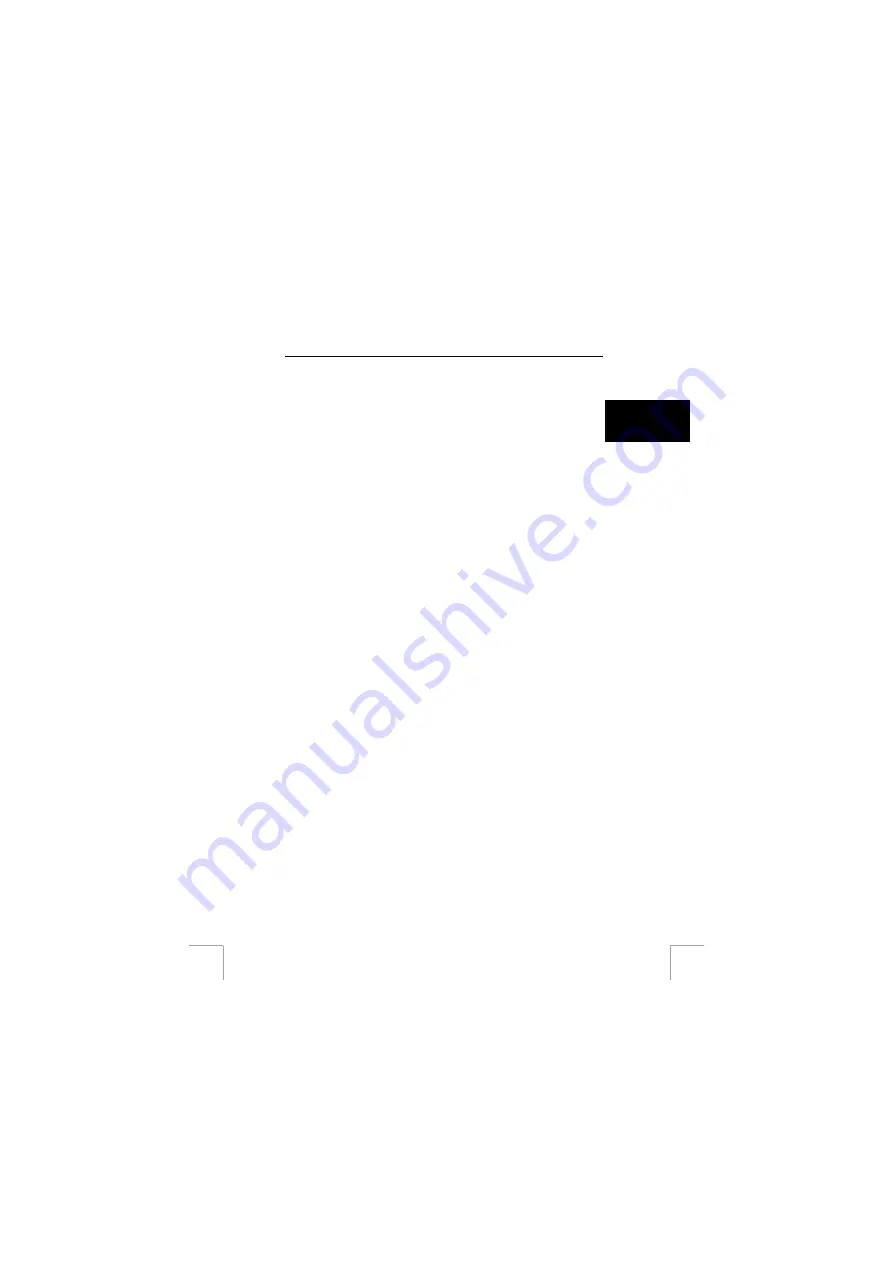
TRUST 760 POWERC@M CCD
Note:
Make sure all other programs are closed during the installation.
Note:
In the example, ‘D:\’ is used to indicate the CD-ROM drive. This may
be different for your computer.
1.
Insert the CD-ROM into your computer’s CD-ROM drive. The installation
program will start automatically. If it does not start automatically, carry out the
following:
U K
a
Select 'Run' from the Windows Start menu.
b
Type [D:\SETUP.EXE] and click on 'OK' to start the Trust Software
Installer.
2.
The Trust Software Installer window will appear (see figure 8).
3.
Select the language (in the top right-hand corner) you wish to use for the
installation.
4.
Select ‘Install driver’.
5.
Follow the on-screen instructions.
8.2
Connecting the camera to a USB port on a computer
(PC/MAC)
Note:
Make sure the driver has been installed before connecting the camera.
1.
Set the camera to the ‘Playback’ mode. Turn the camera on.
2.
Connect one end of the USB cable to the camera.
3.
Connect the other end of the USB cable to the computer.
New hardware will be detected and the driver will be automatically installed.
The LCD screen will turn off and the green indicator will be lit.
Windows 98 / Windows ME / Windows 2000
a.
Open ‘My Computer’.
b.
Open the ‘Removable Disk’.
Note:
The drive letter of the ‘Removable disk’ can vary for different
computers.
c.
Open the ‘DCIM’ folder.
d.
Click on ‘View’ in the menu bar and select ‘Thumbnails’ (Windows
ME, Windows 2000) to see thumbnails of the pictures.
e.
Double-click on a file to open or edit it.
Windows XP
a.
A window will appear automatically which gives you various options.
Select ‘Using folder to view files’ (see figure 9).
b.
Double-click on the ‘DCIM’ folder.
c.
Double-click on the ‘100MEDIA’ folder. This folder contains all the
recordings saved on the camera.
d.
Click on ‘View’ in the menu bar and select ‘Filmstrip’.
e.
Double-click on a file to open or edit it.
Macintosh
a.
An icon labelled ‘UNLABELED’ will be displayed on the desktop.
b.
Double-click on the ‘Unlabeled’ icon.
c.
Double-click on the ‘DCIM’ folder.
7






















