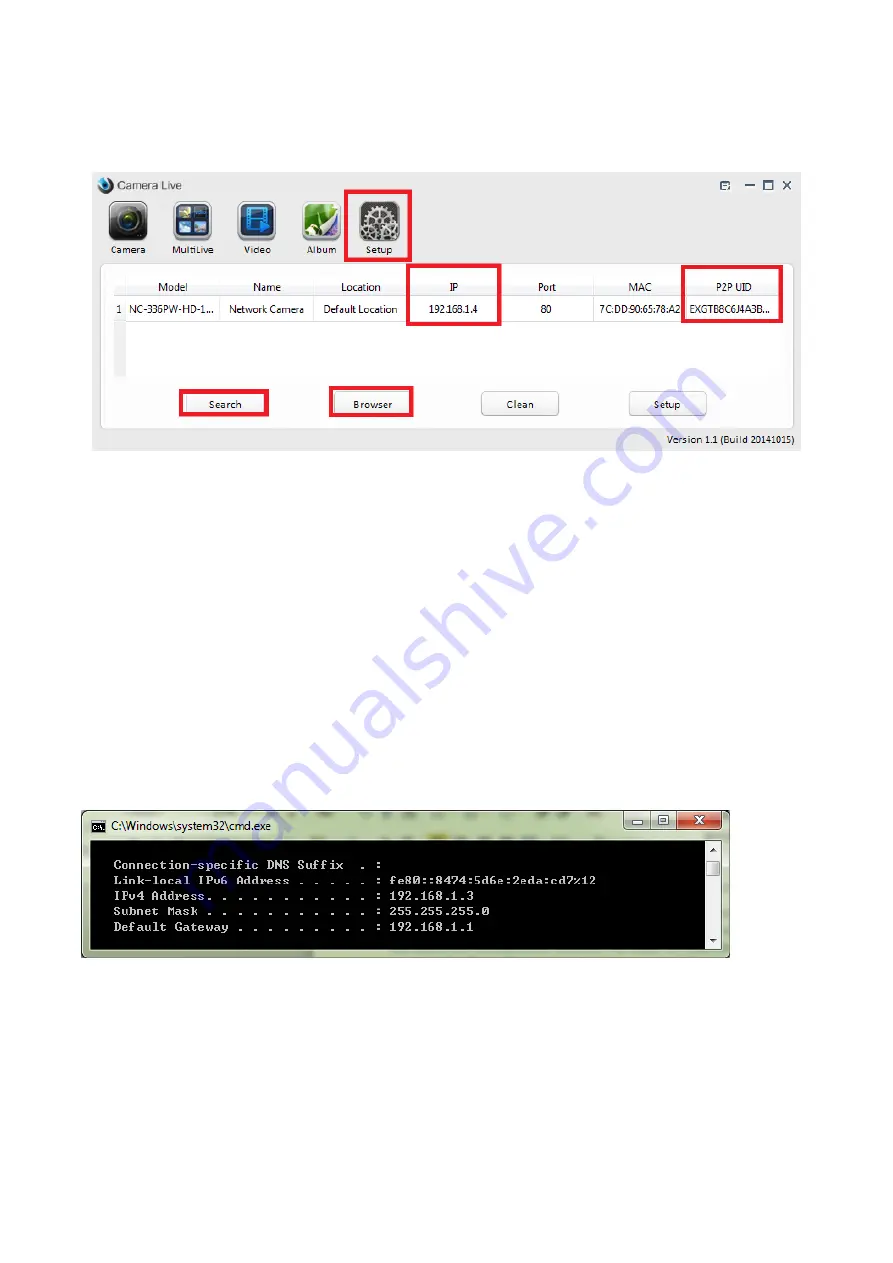
24
5.5 Access camera web interface
1.
Click “Setup” button on the top of the Camera Live, then click “search” tab several times, you will get
the camera information (camera ip address, Mac address, UID code and more) on your home network
(LAN).
2.
Select the camera and click “browser” tab or directly add http:// in front of the camera ip address and
open it in a browser, such as http://192.168.1.4,You will go to the main login screen in web browser on
your PC or Mac.
The computer, camera, router, NAS, etc. on the same network MUST have the exact same first three sets
of numbers, so all of your IP addresses, for example, must start with "192.168.1.", and the last number
MUST be different for everything on your network.
Router Default gateway: 192.168.1.1
PC IP address: 192.168.1.3
Camera IP address: 192.168.1.4
Follow up the procedure below to get the PC and router ip address
1. Open an MS-DOS Command Prompt, or choose “Run” from the start menu and type “cmd.exe”.
2. Type the command “IPCONFIG” in to the prompt, Press
Enter
after typing the command.
It could be that your camera is automatically discovered by your computer and is shown in the list of
attached network devices. On Windows XP this list is called
“My network places”
. On Vista and Windows 7
it is just called
“Network”
.
Warning:
Ensure the camera is connected to the same router/network switch that your computer and
Smartphone are connected to. The Camera Live program setup tab can only detect cameras that are on
the same network






























