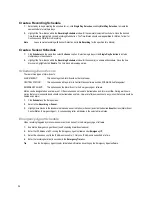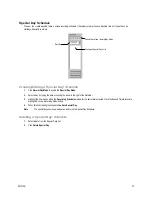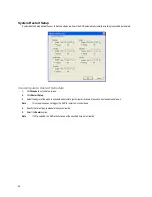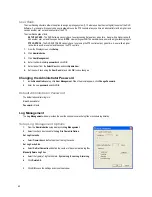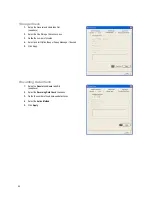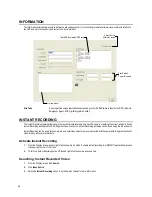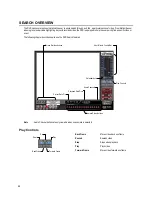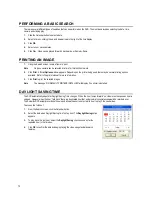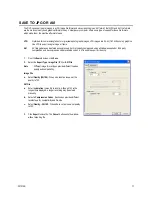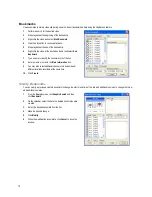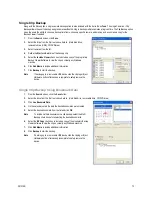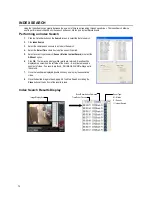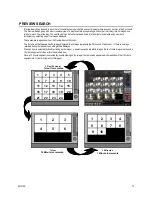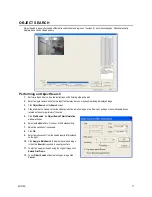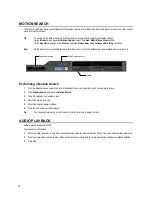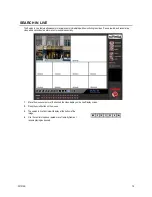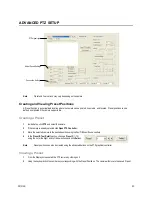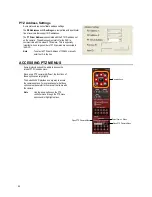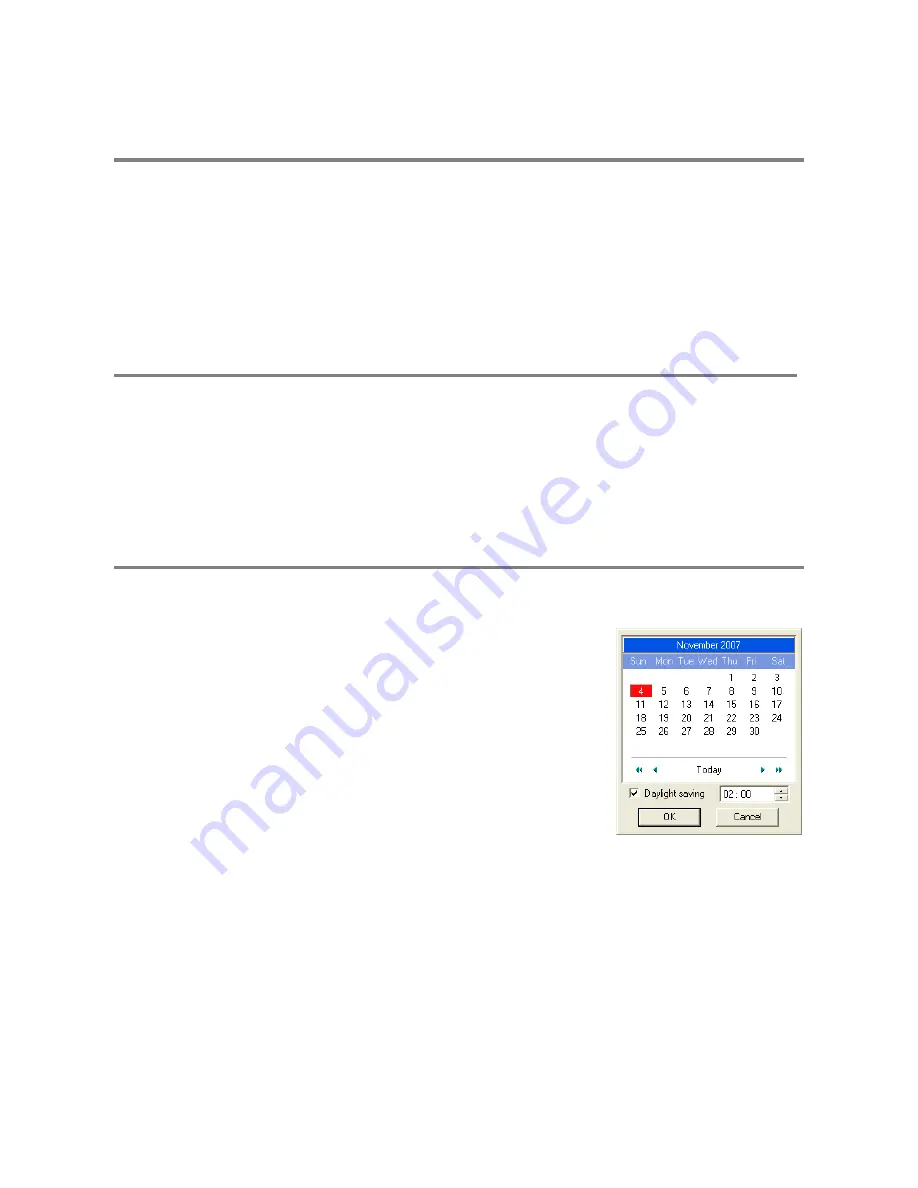
70
PERFORMING A BASIC SEARCH
There are several different types of searches that can be performed on the DVR. The most basic involves selecting the date, time,
camera, and clicking play.
1.
Click the Calendar button to select a date.
2.
Select a time by clicking the up and down arrows to the right of the time display.
3.
Click OK.
4.
Select one or more cameras.
5.
Click Play. Video can be played forwards, backwards, or frame-by-frame.
PRINTING AN IMAGE
1.
Using the Search screen, locate a frame to print.
Note
Only one camera can be selected at a time for this function to work.
2.
Click Print. A Print Options window appears. Depending on the printer being used, there may be several printing options
available. Refer to the printer manual for more information.
3.
Click Print to print the selected images.
Note
The message “NO DEFAULT PRINTERS INSTALLED” will display if no printer is installed.
DAYLIGHT SAVING TIME
The DVR automatically adjusts for Daylight Saving Time changes. When the hour “jumps forward” no video is lost because an hour is
skipped. However when the hour “falls back” there is a duplicated hour that under normal circumstances would be recorded over.
The Surveillix DVR actually records both hours and allows the user to select which hour to play if the need arises.
To access the ‘lost hour’:
1.
From the Search screen, click the Calendar button.
2.
Select the date when Daylight Saving time ‘lost’ an hour. The Daylight Saving option
appears.
3.
To play back the ‘lost hour’, select the Daylight Saving check box and enter the
repeated hour in the time box.
4.
Click OK to confirm the date and begin playing the video using standard search
features.
Содержание IPS8-1T - IP/Network NVR, 1TB HD
Страница 2: ...ii ...
Страница 10: ...x ...
Страница 16: ...xvi ...
Страница 18: ...18 ...
Страница 24: ...24 ...
Страница 30: ...30 ...
Страница 38: ...38 ...
Страница 80: ...80 NOTES ...
Страница 88: ...88 NOTES ...
Страница 94: ...94 NOTES ...
Страница 97: ...29101AD 97 LDAP INTEGRATION This chapter includes the following information Installing LDAP ...
Страница 100: ...100 NOTES ...
Страница 101: ...29101AD 101 WEB VIEWER This chapter includes the following information Overview Configuring the Web Viewer ...
Страница 104: ...104 ...