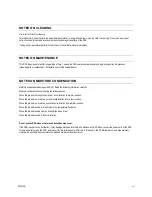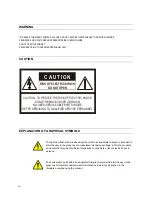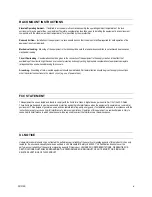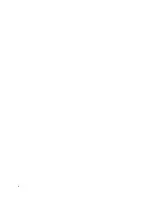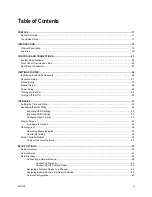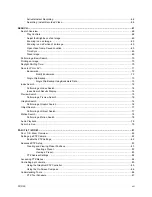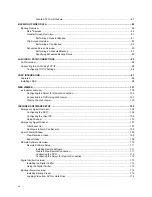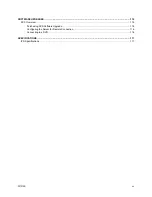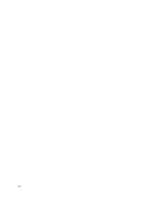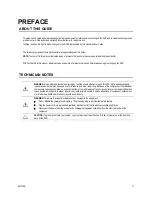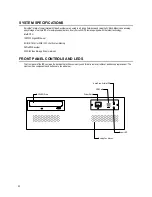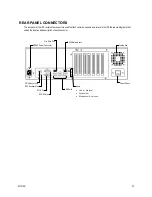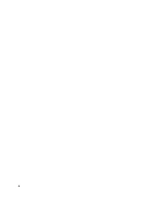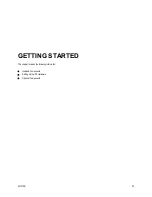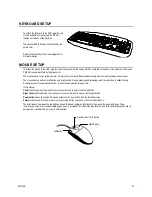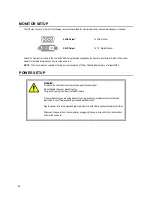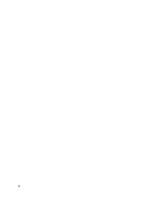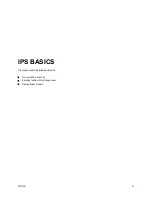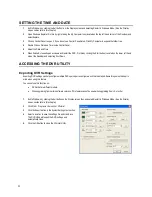29101AD
19
INTRODUCTION
PRODUCT DESCRIPTION
A Surveillix IPS is simply a server that performs as a High Definition Digital Recorder. By utilizing the many features of a computer,
including processing power, storage capacity, graphics compression, and security features, the DVR is more powerful than the analog
recorders of the past.
The Surveillix IPS server software comes pre-configured for fast and seamless integration within your existing IT infrastructure.
Designed around Microsoft® Windows® XP Embedded, the server software offers unparalleled stability, security, and ease of use.
Accordingly, your security investment has never been easier to maintain. Multiple users may simultaneously connect through any
network connection for instantaneous live viewing, digital search, and off site video storage. Users can also connect remotely through
DSL, Cable Modems, ISDN, or 56K dial-up. This powerful software enables users to establish recording schedules, create motion
detection zones, use PTZ controls, and configure alarm inputs and outputs for each of the system's cameras. With the latest
advancements in the IPS Server Software, searching and indexing your video archive has never been easier. Video can now be found,
viewed, and exported in a number of file formats with just a few clicks.
The Surveillix IPS is high performance security product ready to meet today’s security demands.
Содержание IPS8-1T - IP/Network NVR, 1TB HD
Страница 2: ...ii ...
Страница 10: ...x ...
Страница 16: ...xvi ...
Страница 18: ...18 ...
Страница 24: ...24 ...
Страница 30: ...30 ...
Страница 38: ...38 ...
Страница 80: ...80 NOTES ...
Страница 88: ...88 NOTES ...
Страница 94: ...94 NOTES ...
Страница 97: ...29101AD 97 LDAP INTEGRATION This chapter includes the following information Installing LDAP ...
Страница 100: ...100 NOTES ...
Страница 101: ...29101AD 101 WEB VIEWER This chapter includes the following information Overview Configuring the Web Viewer ...
Страница 104: ...104 ...