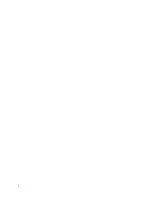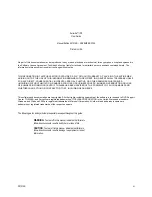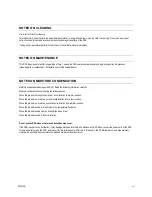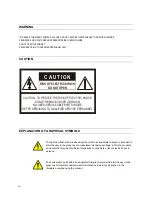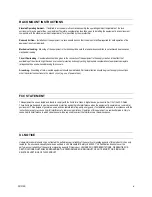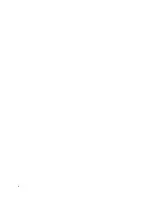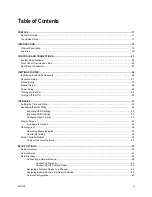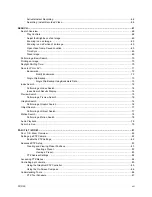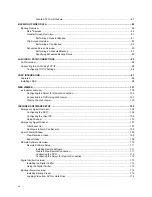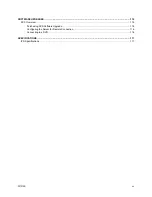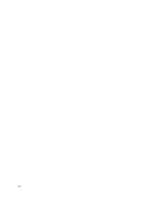Содержание IPS8-1T - IP/Network NVR, 1TB HD
Страница 2: ...ii ...
Страница 10: ...x ...
Страница 16: ...xvi ...
Страница 18: ...18 ...
Страница 24: ...24 ...
Страница 30: ...30 ...
Страница 38: ...38 ...
Страница 80: ...80 NOTES ...
Страница 88: ...88 NOTES ...
Страница 94: ...94 NOTES ...
Страница 97: ...29101AD 97 LDAP INTEGRATION This chapter includes the following information Installing LDAP ...
Страница 100: ...100 NOTES ...
Страница 101: ...29101AD 101 WEB VIEWER This chapter includes the following information Overview Configuring the Web Viewer ...
Страница 104: ...104 ...