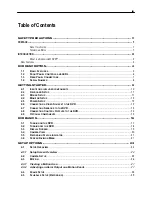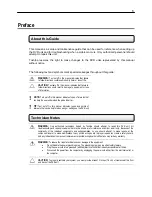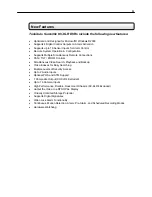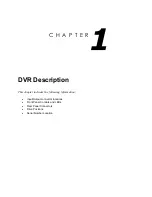Содержание HVR16-X
Страница 1: ...Operations Manual Operations Manual KV KLR TM 8GHO44 96 ...
Страница 2: ...ii ...
Страница 54: ...42 4 Press FINISH to complete the setup The software is now ready to connect to a DVR ...
Страница 99: ...87 ...
Страница 100: ...88 C H A P T E R Backup Viewer This chapter includes the following information Overview Using the Backup Viewer ...
Страница 113: ...101 C H A P T E R Web Viewer This chapter includes the following information Overview Configuring the Web Viewer ...
Страница 116: ...104 C H A P T E R Remote Software This chapter includes the following information Overview Configuring Remote Software ...
Страница 121: ...109 Appendix A Appendix A ...