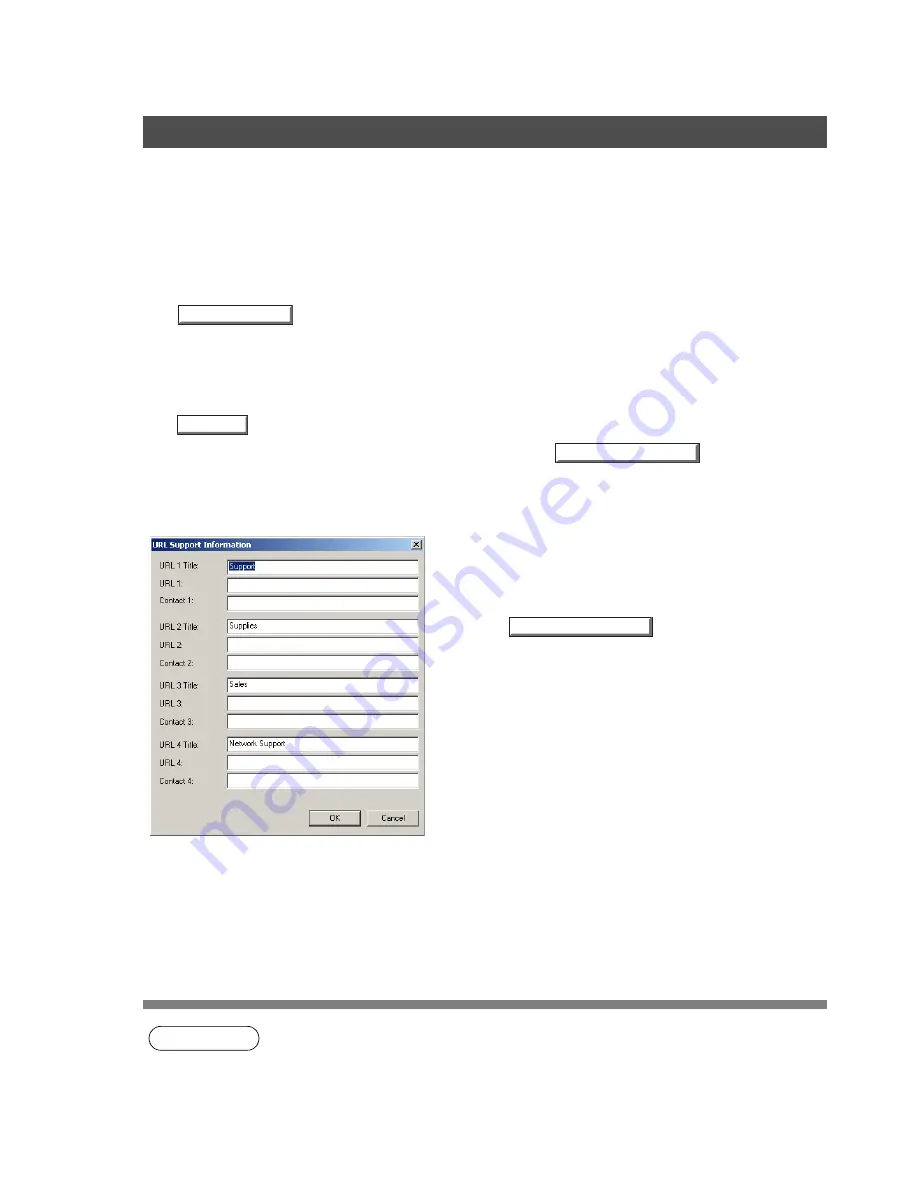
Configuring the Printer Driver Settings
66
Windows 2000/Windows XP/Windows Server 2003 (Administrator)
•
Pixel Diameter
Adjust the darkness of the print image. Move the slider to specify the pixel size. You can choose
between specifying the real size in inches or specifying it as a percentage relative to the printer
resolution.
•
Luminance (CIE Y)
Adjust the luminosity of the print image.
3.
button
When your machine is connected onto the network (TCP/IP), click this button to set the Options
Configuration automatically.
4.
Number of Paper Trays
Select the number of available paper trays if optional Paper Feed Module(s) are installed.
5.
button
Edit the URL address that will be displayed when clicking the
button of the Paper
Tab (see page 69).
NOTE
1.
Device Options
Tab specifies device-specific settings and settings of optional devices.
Make sure that the
Device Option Tab
is set properly before printing a document, or printing
problems may occur.
URL Title
Enter an applicable URL title.
URL
Enter the URL address to be associated to the
button of the Paper Tab.
(See page 69)
Contact
Enter applicable contact information
(i.e.: The email address of the contact person)
Auto Configuration
Edit URL...
Support Contacts (W)...
Support Contacts (W)...
Содержание E-tudio190F
Страница 1: ...PLAIN PAPER FACSIMILE Operator s Manual for Document Management System and Printer ...
Страница 9: ...9 memo Before Starting ...
Страница 20: ...Installing the Printer Driver 20 Connecting with a USB Cable Windows 98 13 Click the button END_USB_98 Finish ...
Страница 158: ...Document Fax 158 Sending Document 4 Click the button to start the transmission OK ...






























