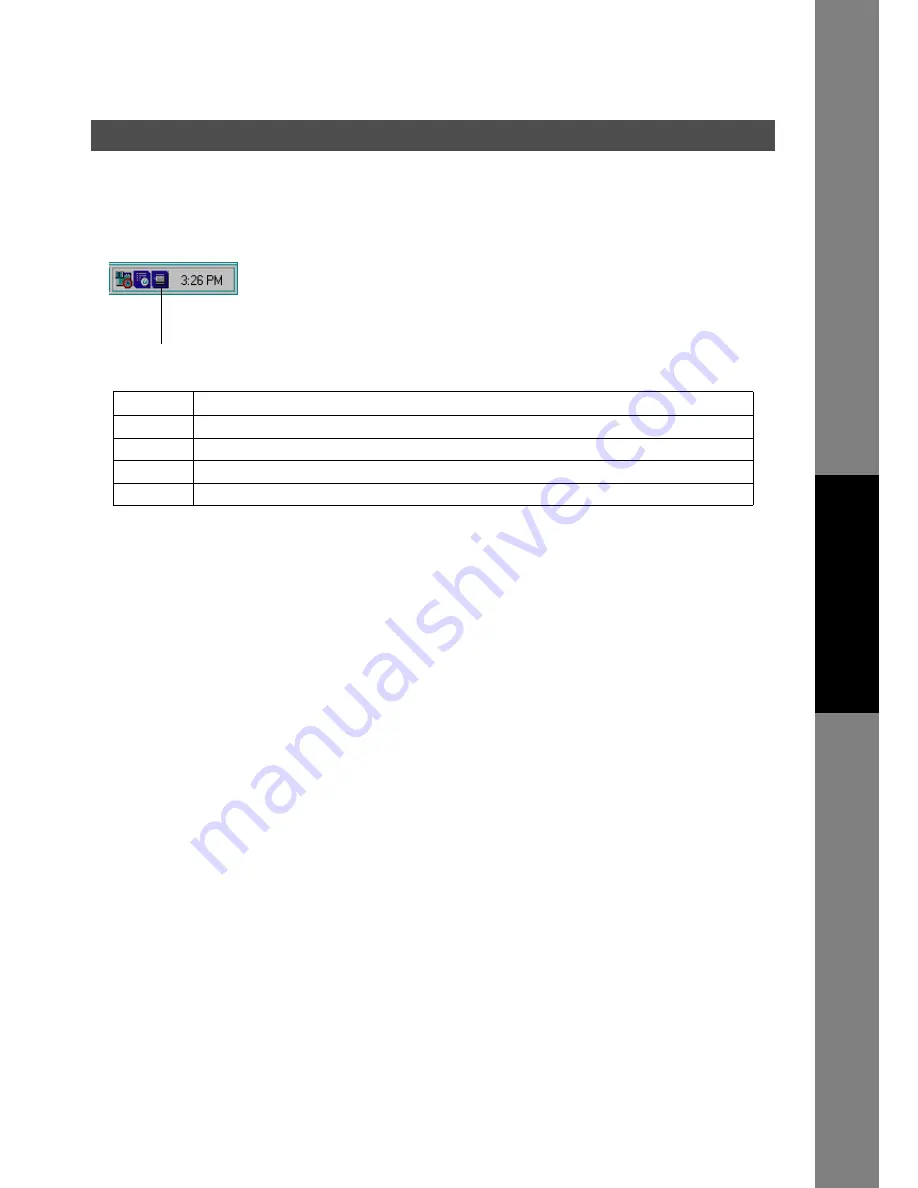
Network Status Monitor
177
Docum
e
nt Managem
e
nt
Syste
m
S
ecti
o
n
The Status Monitor is a Multi Functional Product (MFP) utility that monitors and displays the current status of
connected devices.
Upon activation, the icon of the Status Monitor (up to 10 different printers) appear on the System Tray next
to the system clock.
The Status Monitor indicates the device status by the icon lamp color as listed below.
Task Display
Lamp
Status
Green
Device is operational in standby, printing, scanning, or copying mode.
Yellow
Device attention is required, check paper supply, etc.
Red
Toner needs replacement, cover is open, paper jam, or device failure.
Gray
Device is in Energy Saver (sleep) Mode.
Содержание E-tudio190F
Страница 1: ...PLAIN PAPER FACSIMILE Operator s Manual for Document Management System and Printer ...
Страница 9: ...9 memo Before Starting ...
Страница 20: ...Installing the Printer Driver 20 Connecting with a USB Cable Windows 98 13 Click the button END_USB_98 Finish ...
Страница 158: ...Document Fax 158 Sending Document 4 Click the button to start the transmission OK ...






























