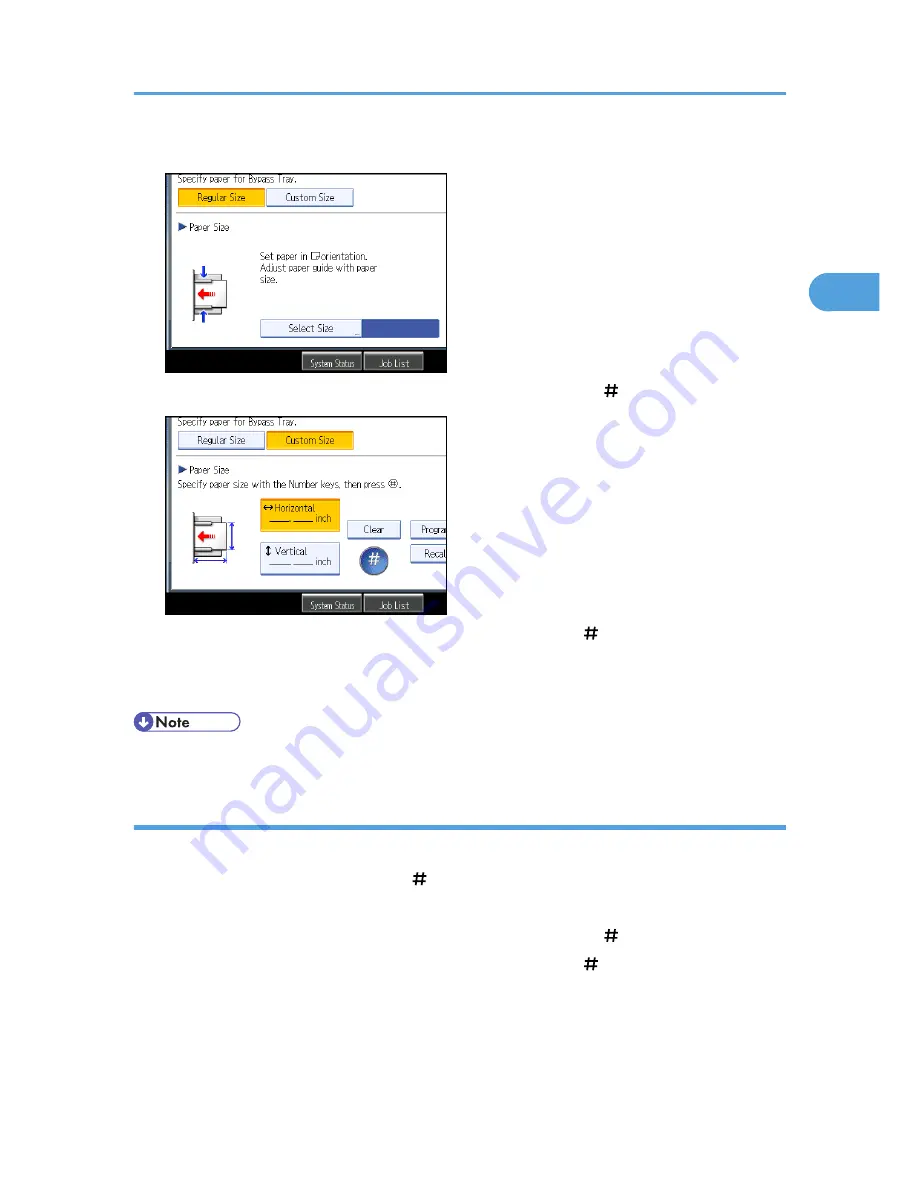
4.
Press [Custom Size].
5.
Enter the horizontal size with the number keys, and then press [ ].
6.
Enter the vertical size with the number keys, and then press [ ].
7.
Press [OK].
8.
Place the originals, and then press the [Start] key.
• To change the value you entered, press the item you want to change, and then enter a new value.
Registering a custom size
Register a custom paper size.
1.
Press [Bypass], and then press the [ ] key.
2.
Press [Custom Size].
3.
Enter the horizontal size with the number keys, and then press [ ].
4.
Enter the vertical size with the number keys, and then press [ ].
Copying from the Bypass Tray
53
2
Содержание e-STUDIO 5530C Pro
Страница 10: ...BAT174S Background Density Adjusts the background density of an image See p 120 Background Density BAT175S 8 ...
Страница 22: ...Supplementary Information 248 User Tools Menu Copier Document Server Features 262 INDEX 269 20 ...
Страница 33: ...BAT021S 1 Press Special Original 2 Select the original orientation and then press OK Placing Originals 31 1 ...
Страница 42: ...1 Placing Originals 40 1 ...
Страница 128: ...3 Color Copying 126 3 ...
Страница 163: ...2 Select the stamp position and then press OK Stamps 161 4 ...
Страница 221: ...2 Sub machine Connect Copy Job Flow 219 5 ...
Страница 222: ...5 Connect Copy 220 5 ...
Страница 248: ...BAT196S 7 Appendix 246 7 ...
Страница 276: ...R081020G4300 TTEC Ver00 2008 11 OME08012000 Operating Instructions Copy Document Server Reference D015 7202 EN USA ...






























