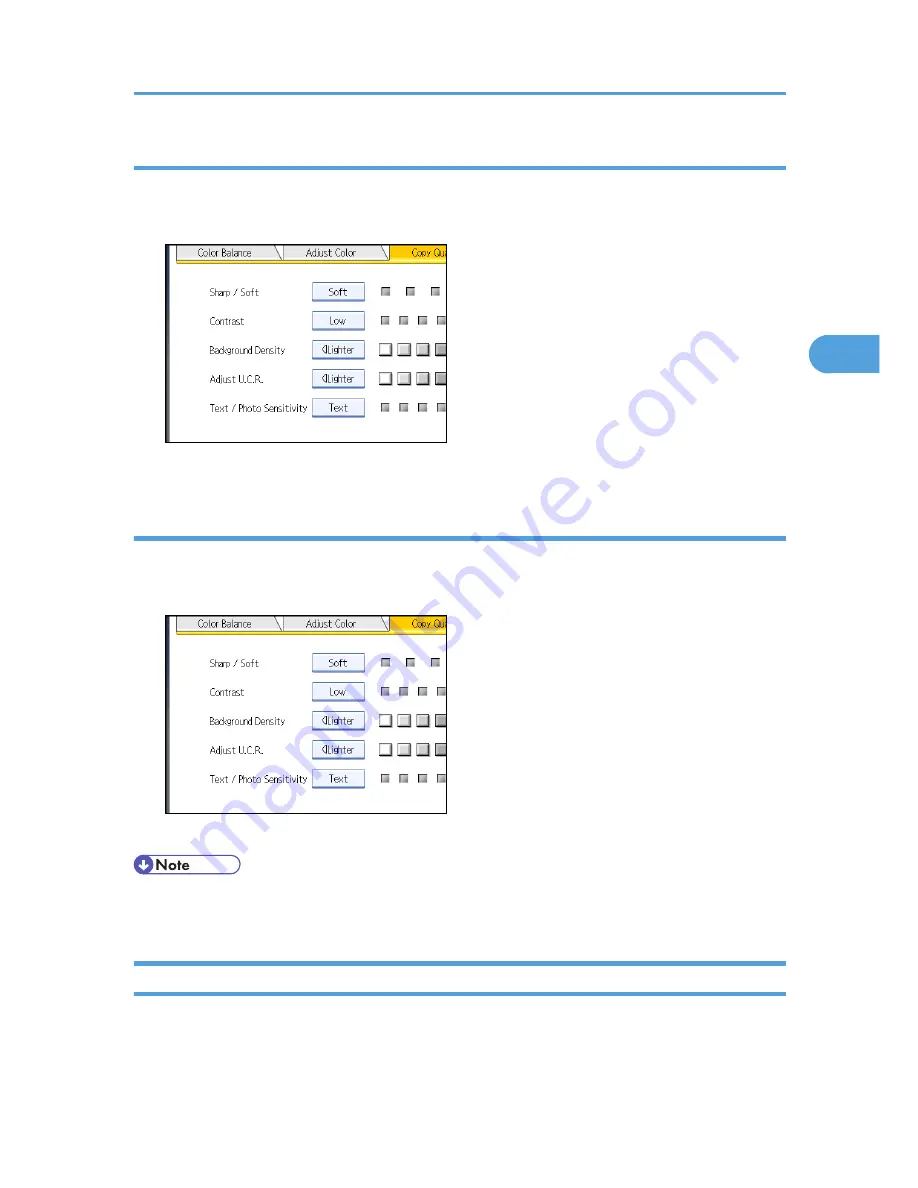
Adjust U.C.R.
Adjusts the amount of black toner to express vividly the black areas in an image.
1.
Adjust the image quality by pressing [Lighter] or [Darker].
2.
Press [OK].
Text / Photo Sensitivity
Adjusts the standard level in judging the image in the text and photo part when using “Text / Photo”.
1.
Adjust the image quality by pressing [Text] or [Photo].
2.
Press [OK].
• Specify the original type to Text when parts of the texts are faded or are not clear. Set it to Photo when
the outline of photos becomes dark.
User Color
You can register user colors made by adjusting the density of yellow, magenta, cyan, and black. You can
also name the colors you register, and print out a list of user colors.
You can create colors by:
Adjusting Color and Image Quality
121
3
Содержание e-STUDIO 5530C Pro
Страница 10: ...BAT174S Background Density Adjusts the background density of an image See p 120 Background Density BAT175S 8 ...
Страница 22: ...Supplementary Information 248 User Tools Menu Copier Document Server Features 262 INDEX 269 20 ...
Страница 33: ...BAT021S 1 Press Special Original 2 Select the original orientation and then press OK Placing Originals 31 1 ...
Страница 42: ...1 Placing Originals 40 1 ...
Страница 128: ...3 Color Copying 126 3 ...
Страница 163: ...2 Select the stamp position and then press OK Stamps 161 4 ...
Страница 221: ...2 Sub machine Connect Copy Job Flow 219 5 ...
Страница 222: ...5 Connect Copy 220 5 ...
Страница 248: ...BAT196S 7 Appendix 246 7 ...
Страница 276: ...R081020G4300 TTEC Ver00 2008 11 OME08012000 Operating Instructions Copy Document Server Reference D015 7202 EN USA ...






























