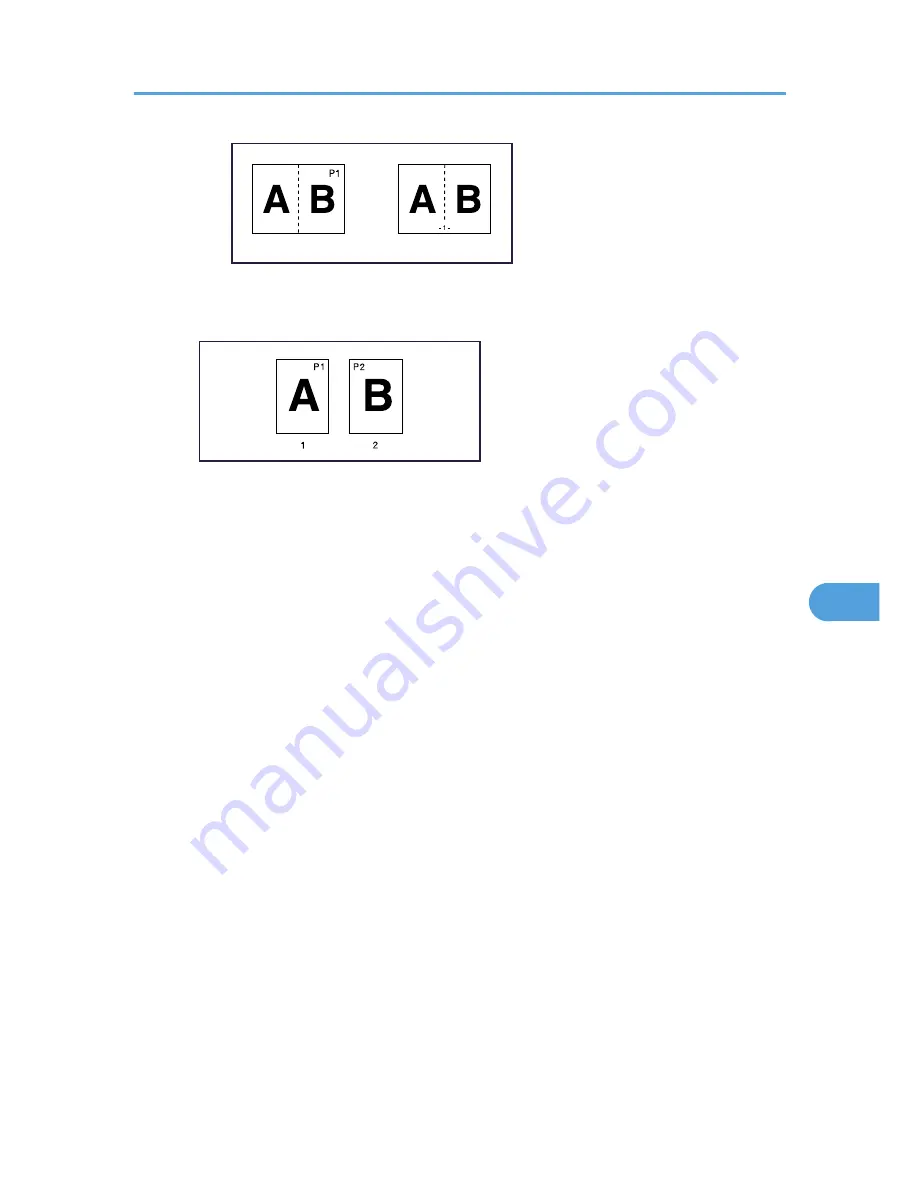
BAT123S
• If you combine this function with the Duplex (Top to Top) function and select [P1,P2...] or
[1/5,2/5...], page numbers on the back are printed as follows:
BAT153S
1. Front
2. Back
Stamp Text
• Depending on the stamp position, parts of the text might not be copied.
Margin Adjustment
• If you set a binding margin that is too wide, part of the image may not be copied.
• When making copies in Combine mode, the binding margin is added to the copies after the
combination is finished.
Erase
• The width of the erased margin varies depending on the reproduction ratio.
Image Repeat
• Depending on the paper size, ratio, and orientation, parts of repeated images may not be
copied.
Centering
• Though the original is set to a different orientation from the paper loaded, the machine will not
rotate the image by 90° (Rotate copy).
Booklet/Magazine
• The machine sets the reproduction ratio automatically to meet the paper size and copies the
originals together onto the paper.
• The reproduction ratios selectable by the machine are 25-400%.
• If the calculated ratio is under the minimum ratio, it is automatically adjusted to within available
range. However, with some ratios, parts of the image might not be copied.
Supplementary Information
259
7
Содержание e-STUDIO 5530C Pro
Страница 10: ...BAT174S Background Density Adjusts the background density of an image See p 120 Background Density BAT175S 8 ...
Страница 22: ...Supplementary Information 248 User Tools Menu Copier Document Server Features 262 INDEX 269 20 ...
Страница 33: ...BAT021S 1 Press Special Original 2 Select the original orientation and then press OK Placing Originals 31 1 ...
Страница 42: ...1 Placing Originals 40 1 ...
Страница 128: ...3 Color Copying 126 3 ...
Страница 163: ...2 Select the stamp position and then press OK Stamps 161 4 ...
Страница 221: ...2 Sub machine Connect Copy Job Flow 219 5 ...
Страница 222: ...5 Connect Copy 220 5 ...
Страница 248: ...BAT196S 7 Appendix 246 7 ...
Страница 276: ...R081020G4300 TTEC Ver00 2008 11 OME08012000 Operating Instructions Copy Document Server Reference D015 7202 EN USA ...
















































