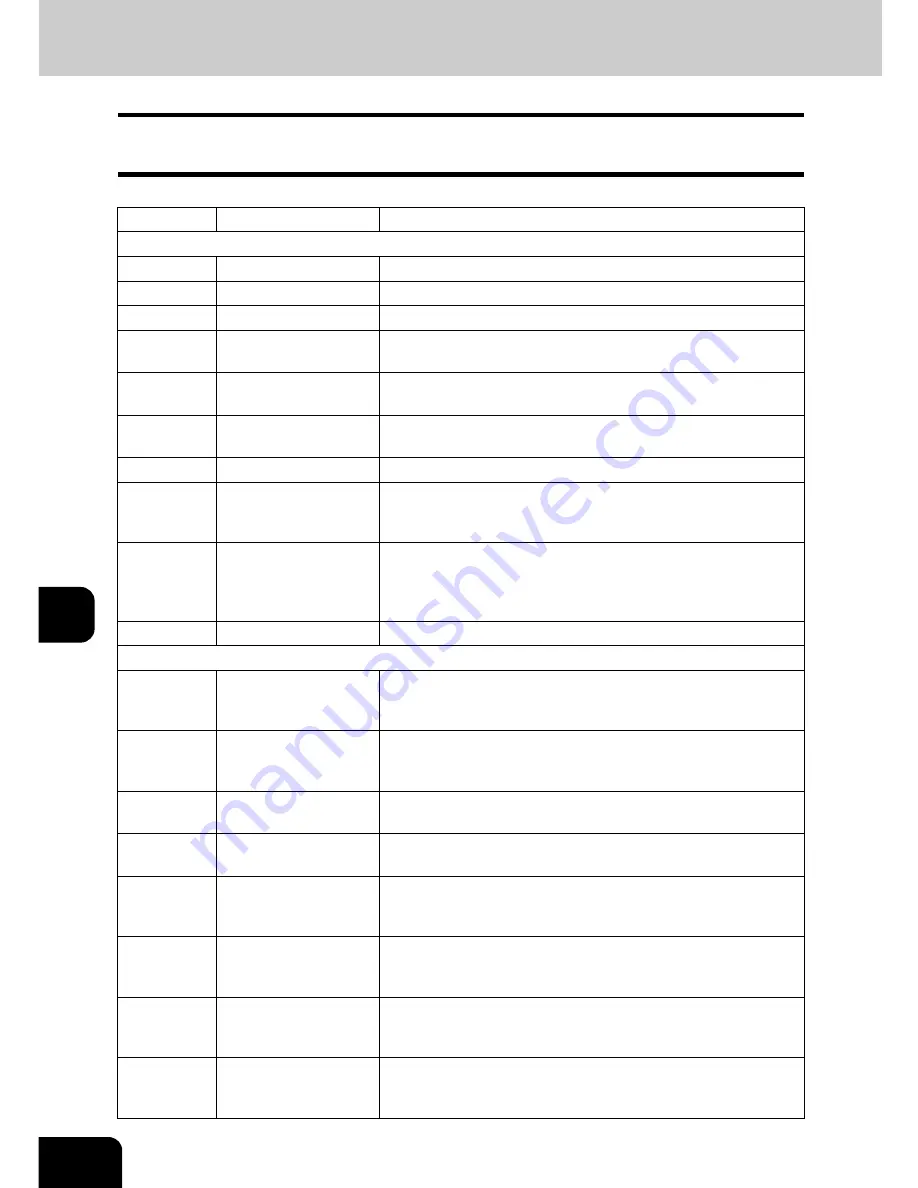
258
8.JOB STATUS
8
6. Error Code
If an error occurs while using the optional printer, optional Fax, optional Internet Fax or optional scan, the
error code is displayed in the status of each log. Take an appropriate action with reference to the following.
Fax / Internet Fax
Error code
Problem
What to do
Fax
0012
Original jam
Clear the jammed original.
0013
Door open
Firmly close the open door.
0020
Power interruption
Check the power interruption report.
0030
Reset
Transmission is cancelled. (The transmission is terminated by
the jammed printing paper during the Direct Transmission.)
0033
Polling error
Check polling options setup (Security code, etc.), and check if
the polling document exists.
0042
Memory full
Make sure that there is sufficient memory before making the call
again.
0050
Line busy
Retry communications.
0053
Security mismatch in
relay or mailbox trans-
mission
Confirm the remote party’s security code, system password,
and your setup.
00B0 - 00B5
00C0 - 00C4
00D0 - 00D2
00F0, 00F1
Signal error or line
condition error
Retry communications. Frequent failures may indicate a phone
line problem. If possible, move the unit to another line and try
your communications again.
00E8
HDD error
Retry communications.
Internet Fax
1C10
System access abnor-
mality
Turn the power OFF and then back ON.
Perform the job in error again. If the error still occurs, contact
your service representative.
1C11
Insufficient memory
When there are running jobs, perform the job in error again after
the completion of the running jobs. If the error still occurs, turn
the power OFF and then back ON, and perform the job again.
1C12
Message reception
error
Turn the power OFF and then back ON.
Perform the job in error again.
1C13
Message transmission
error
Turn the power OFF and then back ON.
Perform the job in error again.
1C14
Invalid parameter
When a template is used, form the template again. If the error
still occurs, turn the power OFF and then back ON, and perform
the job again.
1C15
Exceeding file capacity Ask your administrator to change the “Fragment Page Size” set-
ting for the Internet Fax setting, or reduce the number of pages
and perform the job again.
1C20
System management
module access abnor-
mality
Turn the power OFF and then back ON.
Perform the job in error again. If the recovery is still not com-
pleted, contact your service representative.
1C21-1C22
Job control module
access abnormality
Turn the power OFF and then back ON.
Perform the job in error again. If the recovery is still not com-
pleted, contact your service representative.
Содержание e-STUDIO 352
Страница 1: ...MULTIFUNCTIONAL DIGITAL SYSTEMS Operator s Manual for Basic Function ...
Страница 2: ......
Страница 6: ...4 CONTENTS Cont ...
Страница 10: ...8 Toshiba Quality is Second to None Cont For e STUDIO353 453 ...
Страница 24: ...22 Environmental Information Cont ...
Страница 88: ...86 2 HOW TO MAKE COPIES 4 Proof Copy Cont 2 ...
Страница 103: ...101 3 Name of each Inner Finisher optional MJ 5004 MJ 5005 1 2 1 ...
Страница 105: ...103 3 4 Press the SORT or GROUP button Set other copy modes as required 5 Press the START button ...
Страница 127: ...125 4 4 IMAGE ADJUSTMENT 1 Background Adjustment 126 2 Sharpness 127 ...
Страница 130: ...128 4 IMAGE ADJUSTMENT 2 Sharpness Cont 4 ...
Страница 135: ...133 5 6 Press the ENTER button Select other copy modes as required 7 Press the START button ...
Страница 137: ...135 5 4 Press the ENTER button Set Book type original 2 sided copy P 118 in duplex copying as well ...
Страница 182: ...180 6 e FILING 3 Changing Data of User Boxes Cont 6 7 Press the ENTER button The box settings are updated ...
Страница 200: ...198 6 e FILING 8 Appendix Cont 6 ...
Страница 270: ...268 8 JOB STATUS 6 Error Code Cont 8 ...
Страница 335: ...333 11 11 MAINTENANCE 1 Daily Inspection 334 2 Simple Troubleshooting 336 ...
Страница 342: ...340 11 MAINTENANCE 2 Simple Troubleshooting Cont 11 ...
Страница 358: ...356 12 SPECIFICATIONS OPTIONS 4 Copying Function Combination Matrix Cont 12 ...
Страница 362: ...360 INDEX Cont Z Zoom buttons 97 ...
Страница 363: ...DP 3540 4540 OME050098E0 ...
















































