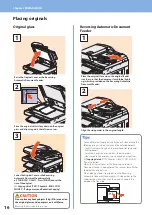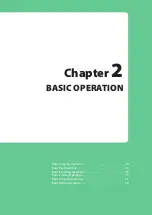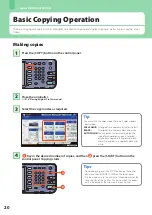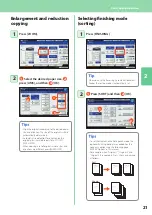Chapter
2
BASIC OPERATION
Basic Copying Operation . . . . . . . . . . . . . . . . . . . . . . . . . . . . . . . .20
Basic Fax Operation . . . . . . . . . . . . . . . . . . . . . . . . . . . . . . . . . . . . .24
Basic Scanning Operation . . . . . . . . . . . . . . . . . . . . . . . . . . . . . . .28
Basic e-Filing Operation . . . . . . . . . . . . . . . . . . . . . . . . . . . . . . . . .30
Basic Printing Operation . . . . . . . . . . . . . . . . . . . . . . . . . . . . . . . .32
Basic Menu Operation . . . . . . . . . . . . . . . . . . . . . . . . . . . . . . . . . . .34
Содержание E studio 2010C
Страница 1: ...MULTIFUNCTIONAL DIGITAL COLOR SYSTEMS Quick Start Guide ...
Страница 46: ...44 MEMO ...
Страница 47: ...Troubleshooting 46 Chapter 4 TROUBLESHOOTING ...
Страница 51: ...Chapter 5 ADVANCED FUNCTIONS Advanced Functions 50 ...
Страница 80: ...78 MEMO ...
Страница 83: ...Printed in China FC 2050C 2550C FC 2051C 2551C OME120002B0 ...