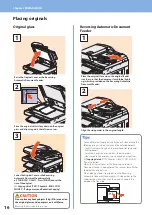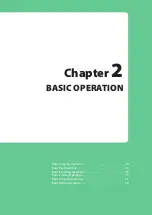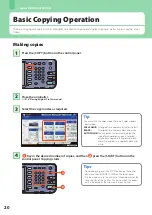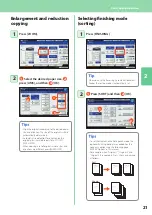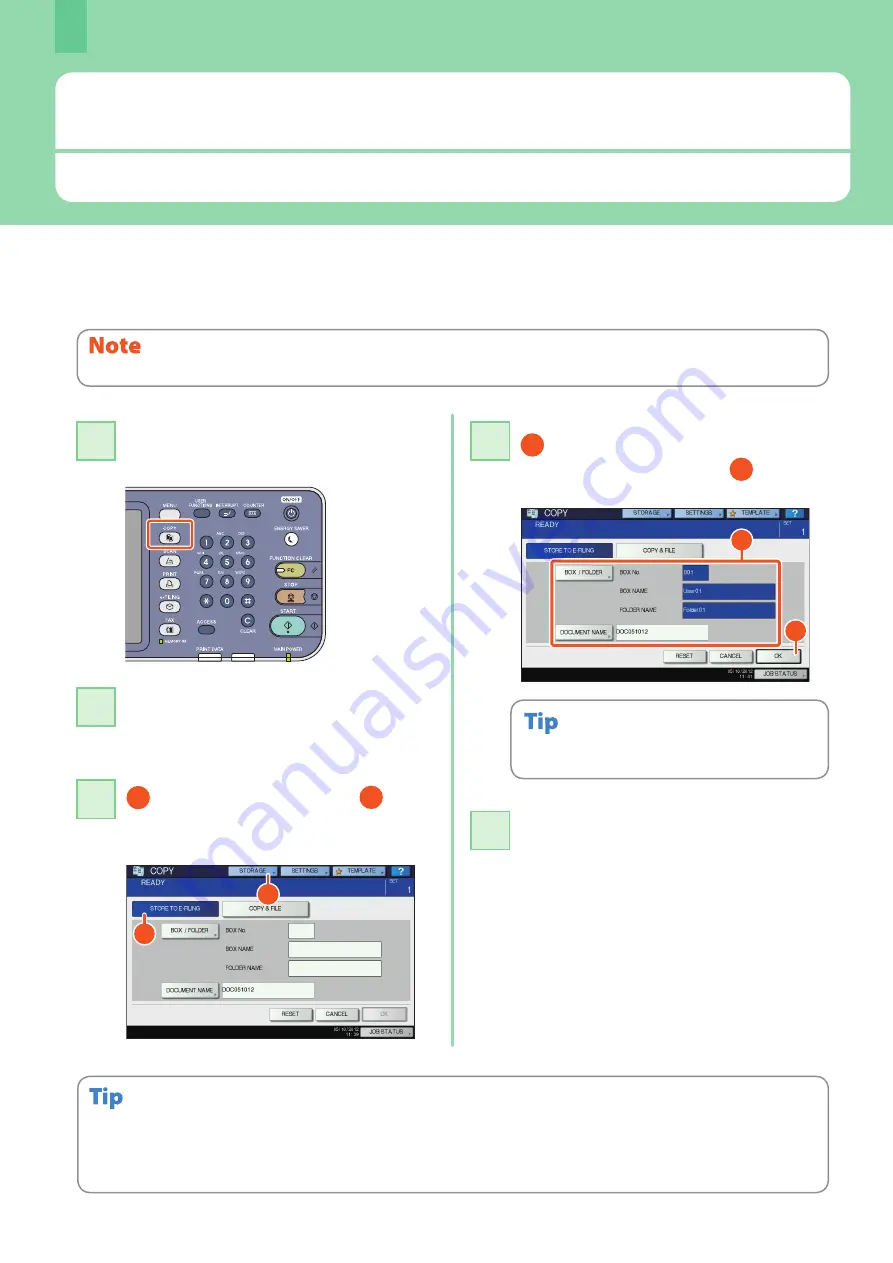
Chapter BASIC OPERATION
0
Basic e-Filing Operation
e-Filing is a function to store documents in the hard disk of the equipment, they can then be printed as required.
Press the [COPY] button on the control
panel.
11
Storing documents
The originals are stored as e-Filing documents in the equipment.
1
Press [STORAGE] and then
2
[STORE TO E-FILING] on the touch
panel.
33
You can store documents not only by copying them but also by scanning them or using the printer driver. For details, refer to the
following guides:
&
Scanning Guide
(PDF): “Chapter 2: BASIC OPERATION” - “Scan to e-Filing”
&
Printing Guide
(PDF): “Chapter 2: PRINTING FROM WINDOWS” - “Printing with the Best Functions for Your Needs”
1
2
Press the [START] button on the control
panel to store the documents.
55
When “Print this document?” appears, press [YES] if
you want to do this as well as store it.
1
Specify the box to be stored and the
document name, and then
2
press
[OK].
44
2
1
Place the original(s).
&
P.16 “Placing originals” in this manual
22
This operation is available only when the hard disk is installed in the equipment.
Содержание E studio 2010C
Страница 1: ...MULTIFUNCTIONAL DIGITAL COLOR SYSTEMS Quick Start Guide ...
Страница 46: ...44 MEMO ...
Страница 47: ...Troubleshooting 46 Chapter 4 TROUBLESHOOTING ...
Страница 51: ...Chapter 5 ADVANCED FUNCTIONS Advanced Functions 50 ...
Страница 80: ...78 MEMO ...
Страница 83: ...Printed in China FC 2050C 2550C FC 2051C 2551C OME120002B0 ...