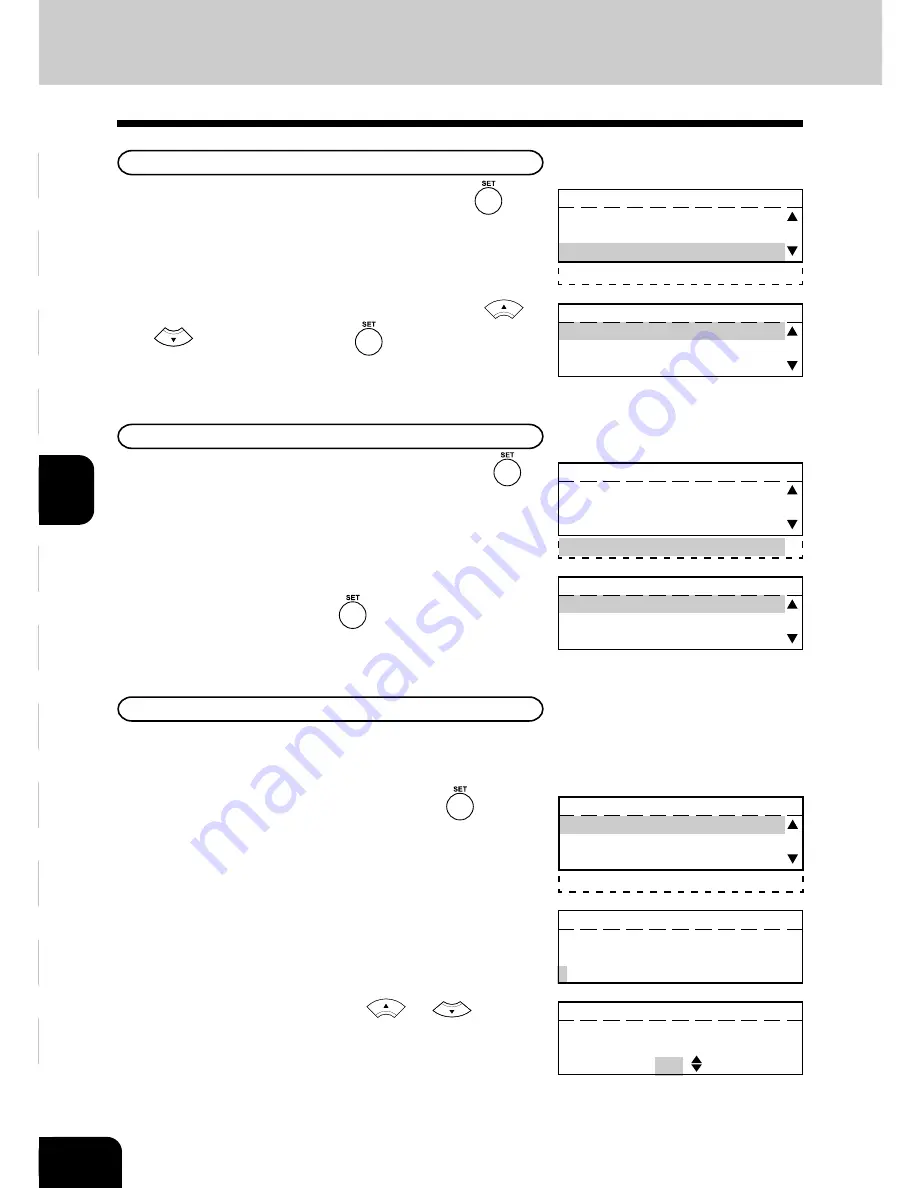
1
2
3
4
5
6
7
9
10
11
12
8
5-24
PROGRAM MENU
7. DATE AND TIME (Cont.)
Selection of the Date Mode
1
Select “03. DATE MODE.” Then press the
key.
2
Select the desired date format by using the
or
key. Then press the
key.
Selection of the Month Mode
1
Select “04. MONTH MODE.” Then press the
key.
2
Select “1.Numeric (01, 02...)” or “2.Name (Jan,
Feb...).” Then press the
key.
How to Set Date & Time
When the “MM-DD-YYYY” system for 12 hours is selected.
1
Select “01.SETTING.” Then press the
key.
2
Enter the month (01 to 12), day (01 to 31), and year
(2003, etc.) by using the numeric keys.
3
Select the day by using the
or
key.
MONTH MODE
1.NUMERIC
2.NAME
SETTING
MM-DD-YYYY DAY
HH:MM
01-15-2003 WED
11:30 PM
SETTING
MM-DD-YYYY DAY
HH:MM
01-01-2003 TUE
11:30 PM
DATE MODE
01.YYYY-MM-DD
02.MM-DD-YYYY
03.DD-MM-YYYY
DATE & TIME
01.SETTING
02.TIME FORMAT
03.DATE MODE
04.MONTH MODE
DATE & TIME
01.SETTING
02.TIME FORMAT
03.DATE MODE
04.MONTH MODE
DATE & TIME
01.SETTING
02.TIME FORMAT
03.DATE MODE
04.MONTH MODE
Содержание e-studio 160
Страница 1: ......
Страница 2: ......
Страница 28: ...1 2 3 4 5 6 7 9 10 11 12 8 1 14 BEFORE MAKING COPIES ...
Страница 52: ...1 2 3 4 5 6 7 9 10 11 12 8 3 16 BASIC MENU ...
Страница 170: ...1 2 3 4 5 6 7 9 10 11 12 8 9 8 MAINTENANCE ...
Страница 180: ...10 10 10 SPECIFICATIONS OPTIONS ...
Страница 181: ...Printed in China e STUDIO160 200 250 NAD OME02000800 ...
Страница 182: ... 2002 TOSHIBA TEC CORPORATION All rights reserved 6LA5574400 R02092022900 TTEC 2002 11 ...






























