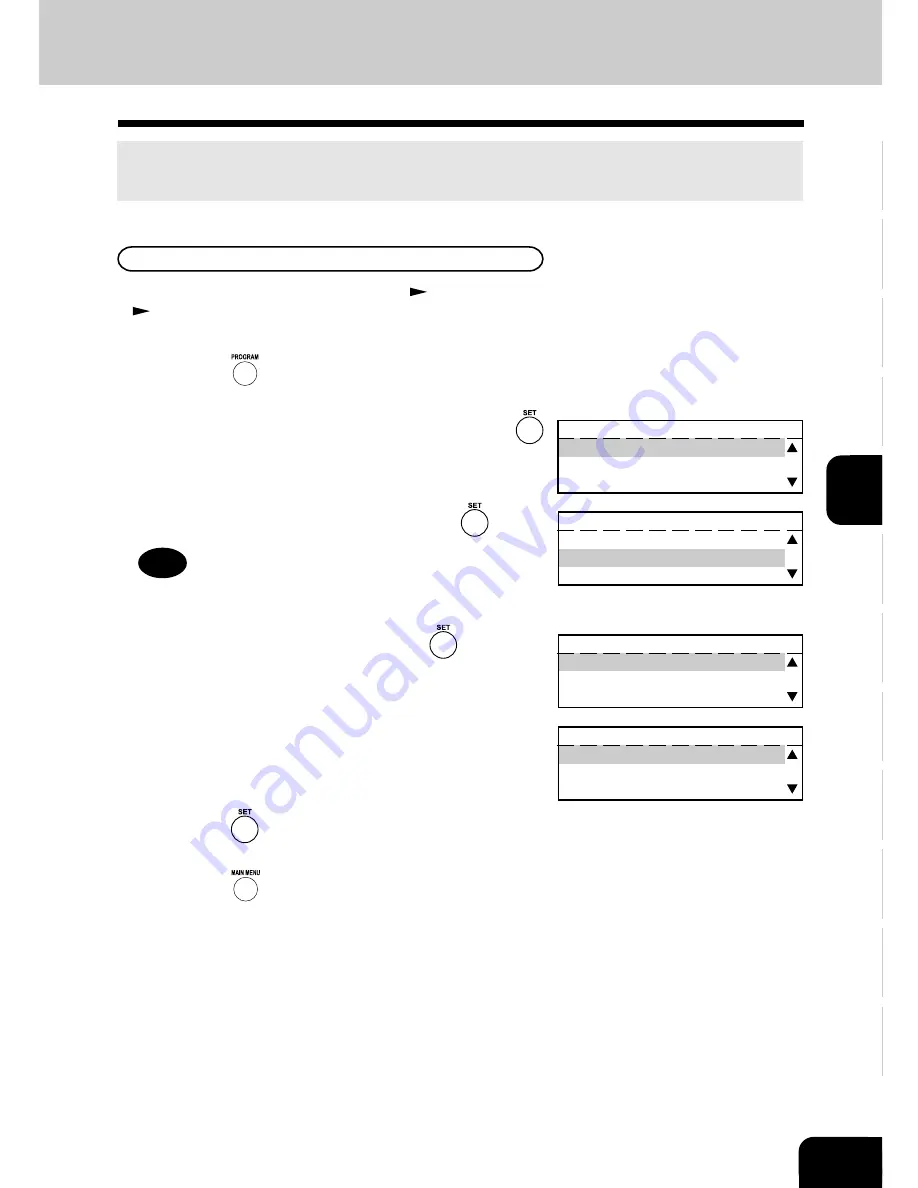
5-19
1
2
3
4
5
6
7
9
10
11
12
8
6. COPY SETUP
Specify the defaults for the copy functions. The defaults specified here are selected when the digital
multi function system is turned on or when Function Clear is performed.
PROGRAM
01.DEFAULT SETTINGS
02.LISTS
03.INITIAL SETUP
DEFAULT SETTINGS
01.MACHINE DEFAULT
02.COPY SETUP
03.FAX SETUP
COPY SETUP
01.APS/AMS
02.IMAGE MODE
03.LIGHT/DARK
APS/AMS
1.APS
2.AMS
3.NO
1
Press the
key to enter the program menu.
2
Select “01.DEFAULT SETTINGS” and press the
key.
3
Select “02.COPY SETUP” and press the
key.
Tip
"03. FAX SETUP" can be selected only when the optional
FAX board kit is installed.
4
Select “01.APS/AMS” and press the
key.
5
Select “1.APS” or “2.AMS” as the default.
• Select “3.NO” if neither Automatic Paper Selection (APS)
nor Automatic Magnification Selection (AMS) is required for
the initial value.
6
Press the
key.
• The screen returns to the COPY SETUP screen.
7
Press the
key to return to the initial screen for
copying.
Select Automatic Paper Selection (APS) (
Page 3-2) or Automatic Magnification Selection (AMS)
(
page 3-7) as the default.
APS/AMS
Содержание e-studio 160
Страница 1: ......
Страница 2: ......
Страница 28: ...1 2 3 4 5 6 7 9 10 11 12 8 1 14 BEFORE MAKING COPIES ...
Страница 52: ...1 2 3 4 5 6 7 9 10 11 12 8 3 16 BASIC MENU ...
Страница 170: ...1 2 3 4 5 6 7 9 10 11 12 8 9 8 MAINTENANCE ...
Страница 180: ...10 10 10 SPECIFICATIONS OPTIONS ...
Страница 181: ...Printed in China e STUDIO160 200 250 NAD OME02000800 ...
Страница 182: ... 2002 TOSHIBA TEC CORPORATION All rights reserved 6LA5574400 R02092022900 TTEC 2002 11 ...






























