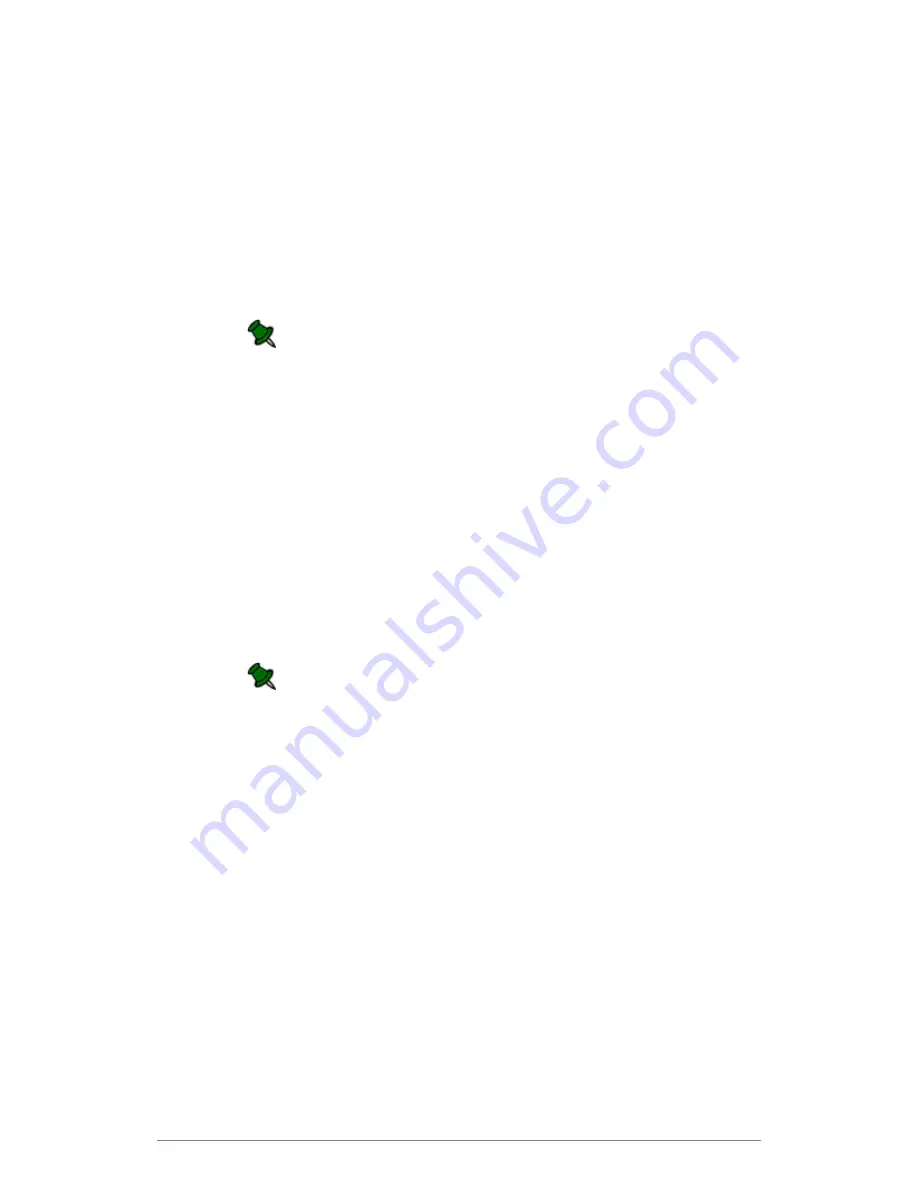
Installation
4
4. Read the License Agreement and tick the ‘
I accept the terms in the License
Agreement
’. Click the Cancel button if you do not agree and to cancel the
installation.
5. Click
Next
.
6. Choose the working directory for the e-BRIDGE Re-Rite installation.
Either click
Next
to accept the default destination (<SYSTEM DRIVE>:\Re-Rite)
or click
Change
to install to a different folder.
7. Assign a port number for the e-BRIDGE Re-Rite Web Control Panel so that it can
be accessed publicly.
The port number that you will use must be in the excluded list of your local
firewall. Default port number is
8080
.
8. Click
Next
.
9. Click
Install
to begin the installation.
10. If e-BRIDGE Re-Rite will access network paths, you need to manually set the
Service Logon of both the
e-BRIDGE Re-Rite
and
e-BRIDGE Re-Rite UI
services
to an account that has sufficient rights to access network path.
To do this, perform the following steps:
a. Open the
Service Control Manager
or click
Start > Run
then type
services.msc
.
b. Right click on
e-BRIDGE Re-Rite
service and click
properties
.
c. Click the
Log On
tab.
d. Click
This account
and set the necessary log-on account
username
and
password
.
e. Repeat the same for the e-BRIDGE Re-Rite UI service.
When a different Web Port is selected during upgrade, the shortcut or URL
file may not be correctly updated and would still show the old Web Port, thus
preventing the user to access the e-BRIDGE Re-Rite Web Login Page.
To correct this, right-click the ‘
Re-Rite
’ URL file (located in the
Start Menu
>
e-BRIDGE folder
), select
Properties
, then edit the
URL link
with the
correct port then click
Apply
or
OK
.






























