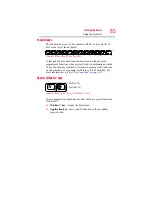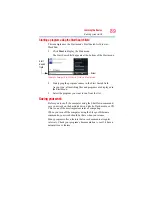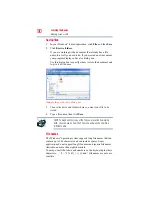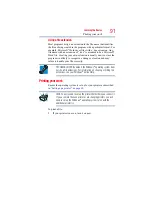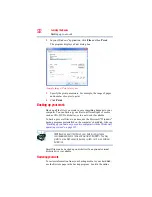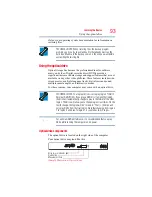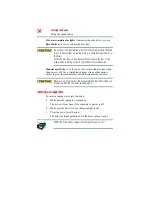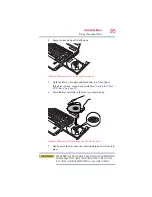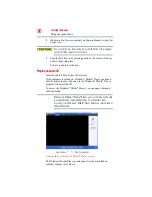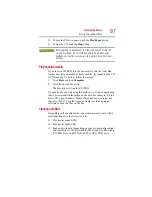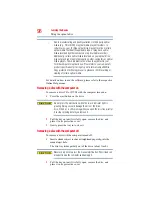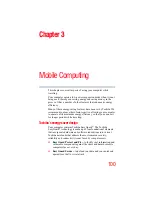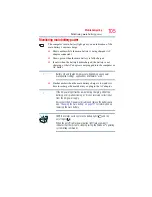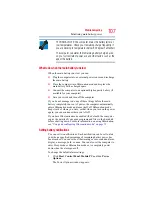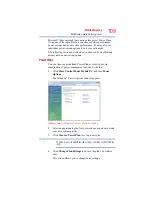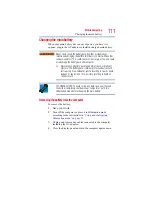99
Learning the Basics
Toshiba’s online resources
3
Gently press the tray in to close it.
Caring for CD or DVD discs
❖
Store your discs in their original containers to protect them
from scratches and keep them clean.
❖
Do not bend a disc or place heavy objects on top of it.
❖
Do not apply a label to, or otherwise mar the surface of, a disc.
❖
Hold a disc by its outside edge. Fingerprints on the surface can
prevent the optical drive from reading the data properly.
❖
Do not expose discs to direct sunlight or extreme heat or cold.
❖
To clean a disc that is dirty, wipe it with a clean, dry cloth. The
most efficient method to clean it is to start from the center of
the disc and wipe toward the outward edge (not in a circle). If
necessary, moisten the cloth with water or a neutral cleaner
(not benzine or rubbing alcohol). Let the disc dry completely
before inserting it in the drive.
Toshiba’s online resources
Toshiba maintains a number of online sites to which you can
connect. These sites provide information about Toshiba products,
give help with technical questions and keep you up to date with
future upgrades. For more information, see