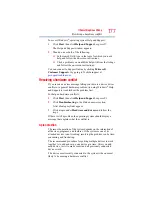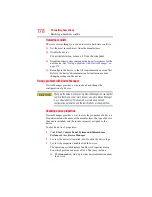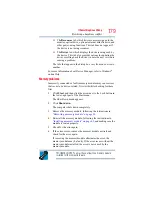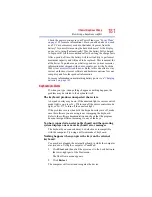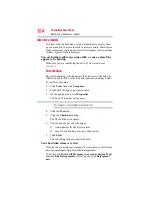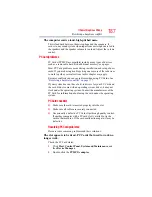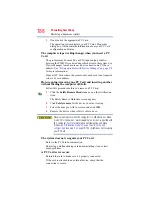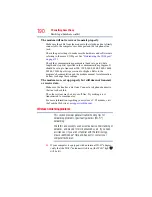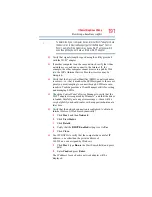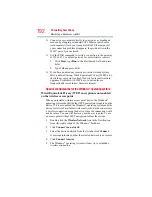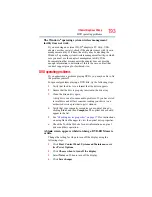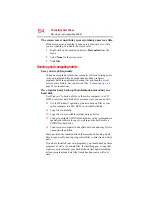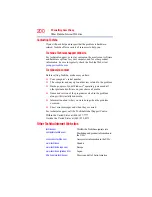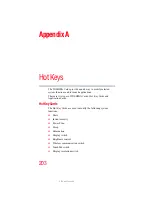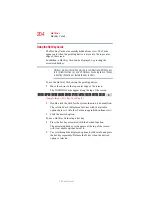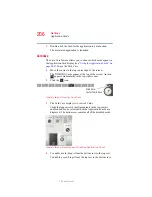191
If Something Goes Wrong
Resolving a hardware conflict
To determine if your computer has an internal Wi-Fi
®
adapter, check
the device list in Device Manager (part of the Windows
®
Control
Panel). Some Toshiba models may have a Wi-Fi
®
antenna switch
even though they do not have an internal Wi-Fi
®
adapter.
❖
Verify that signal strength is good using the utility provided
with the Wi-Fi
®
adapter.
❖
If another computer is on the same network, verify that it has
network access, and can connect to the Internet. If, for
example, the other computer cannot browse to a public Web
site, the ISP’s (Internet Service Provider) service may be
disrupted.
❖
Verify that the Service Set Identifier (SSID), or network name,
is correct—i.e., that it matches the SSID assigned to the access
point you are attempting to connect through. SSIDs are case-
sensitive. Toshiba provides a Client Manager utility for setting
and managing SSIDs.
❖
Check the Control Panel’s Device Manager to verify that the
Wi-Fi
®
adapter is recognized by Windows
®
, and that the driver
is loaded. Carefully note any error messages—these will be
very helpful if you should confer with a support technician at a
later time.
❖
Verify that the network connection is configured to obtain its
Internet Protocol (IP) address dynamically:
1
Click
Start
, and then
Network
.
2
Click
View Status
.
3
Click
Details
.
4
Verify that the
DHCP Enabled
setting is set to
Yes
.
5
Click
Close
.
❖
Use IPCONFIG to verify that the computer has a useful IP
address—one other than the private address of
169.254.xxx.xxx assigned by Windows.
1
Click
Start
, type
Run
in the Start Search field, and press
Enter
.
2
Enter
Cmd
and press
Enter
.
The IP address for each active network adapter will be
displayed.
NOTE