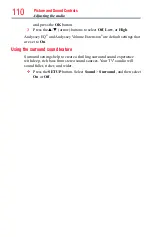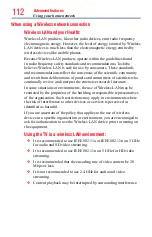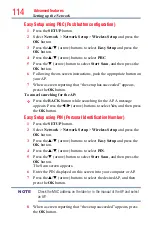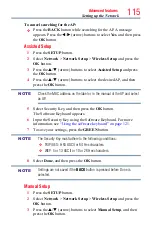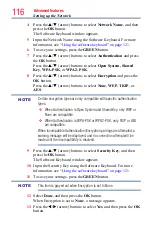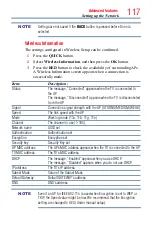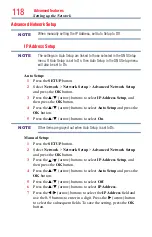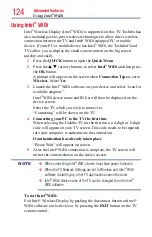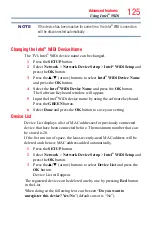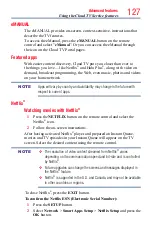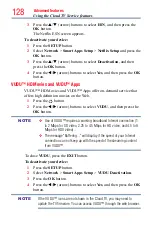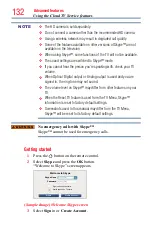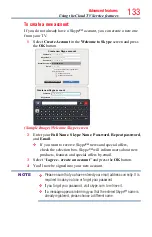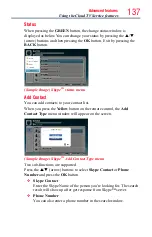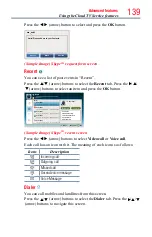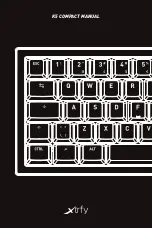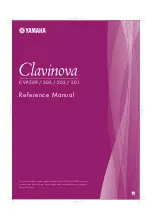124
Advanced features
Using Intel
®
WiDi
Intel
®
Wireless Display (Intel
®
WiDi) is supported on this TV. Toshiba has
also included peer-to-peer wireless technologies to allow direct wireless
connection between the TV and Intel
®
WiDi equipped PC or mobile
device. If your PC or mobile device has Intel
®
WiDi, the Toshiba Cloud
TVs allow you to display the small screen content on the big screen
quickly and easily.
1
Press the
QUICK
button to open the
Quick Menu
.
2
Press the
p
/
q
(arrow) buttons to select
Intel
®
WiDi
and then press
the
OK
button.
A prompt will appear on the screen when
Connection Type
is set to
Wireless
. Select
Yes
.
3
Launch the Intel
®
WiDi software on your device and select “scan for
available adaptors”.
Intel
®
WiDi device name and ID list will then be displayed on the
device screen.
Select the TV which you wish to connect to.
“Connecting” will be shown on the TV.
4
Connecting your PC to the TV the first time
When selecting the Toshiba TV for the first time, a 4-digit or 8-digit
code will appear on your TV screen. This code needs to be inputted
into your computer to authenticate the connection.
If authentication has already taken place
“Please Wait” will appear on screen.
5
After the Intel
®
WiDi connection is complete, the TV screen will
mirror the content shown on the device screen.
NOTE
❖
When connecting Intel
®
WiDi, device must have power turned on.
❖
When the TV Network Settings are set to Wireless and Intel
®
WiDi
software is starting up, other TV applications cannot be used.
❖
Intel
®
WiDi device name of the TV can be changed from the Intel
®
WiDi software.
To exit Intel
®
WiDi:
Exit Intel
®
Wireless Display by pushing the disconnect button on Intel
®
WiDi software on the device or by pressing the
EXIT
button on the TV
remote control.
Using Intel
®
WiDi