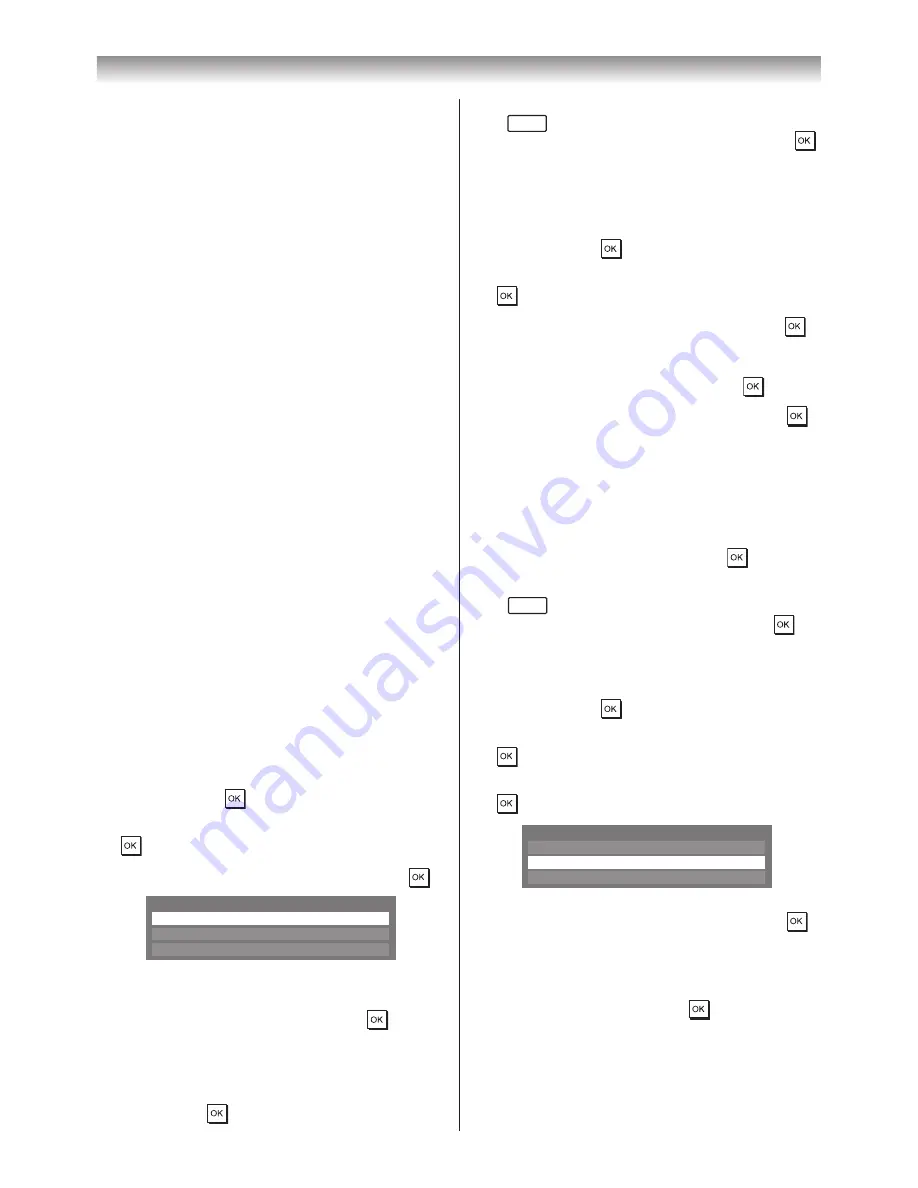
49
Connecting your TV
Note:
If the Dual Band WLAN Adaptor is not
connected, Wireless cannot be selected.
3
If you selected
Wired
, see “Advanced Network
Setup” on page 51�
Wireless Setup
Notes:
•
This feature is greyed out when the Dual Band
WLAN Adaptor is not connected or Network Type
is set to Wired.
•
Continued connection of AP (Access Point) is not
guaranteed. The connection may be disconnected
while watching TV.
•
Do not remove the Dual Band WLAN Adaptor
when
Network Type
is set to
Wireless
or wireless
communication is active.
There are 3 methods for Wireless Setup:
Easy Setup (WPS)
If the AP supports WPS, this method can be used�
• WPS (Wi-Fi Protected Setup™) is an industry
standard designed to make connection of wireless
LAN equipment and security setup easy� WPS will
automatically configure all wireless settings.
Assisted Setup (setup by using the AP’s notification
information)
Network Name, Authentication, and Encryption are
decided based on information from the AP� You will
manually set the Security Key�
Manual Setup (manual input of all settings)
Easy Setup using PBC (Push Button
Configuration)
1
From the
PREFERENCES
menu, select
Network
Setup
and press
�
2
Press
s
or
r
to select
Wireless Setup
, and press
�
3
Press
s
or
r
to select
Easy Setup
, and press
�
Easy Setup
On
Manual Setup
Wireless Setup
Assisted Setup
4
Press
v
or
w
to select
PBC
�
5
Press
s
to select
Start Scan
, and press
�
6
Following the on-screen instructions, push the
appropriate button on your AP�
7
When a window reporting that the setup is complete
appears, press
�
To cancel searching for the AP:
Press
RETURN
while searching for the AP� A message will
appear, and then press
v
or
w
to select
Yes
and press
�
Easy Setup using PIN (Personal Identification
Number)
1
From the
PREFERENCES
menu, select
Network
Setup
and press
�
2
Press
s
or
r
to select
Wireless Setup
, and press
�
3
Press
s
or
r
to select
Easy Setup
, and press
�
4
Press
v
or
w
to select
PIN
�
5
Press
s
to select
Start Scan
, and press
�
6
Press
s
or
r
to select the desired AP and press
�
Note:
Check the MAC address on the label of the AP
or in the manual, and select your AP.
7
When the PIN code window appears, enter the
displayed PIN into your AP, and then press Next to
continue the PIN Setup� When a message displays to
report that the setup is complete, press
�
To cancel searching for the AP:
Press
RETURN
while searching for the AP� A message will
appear, then press
v
or
w
to select
Yes
and press
�
Assisted Setup
1
From the
PREFERENCES
menu, select
Network
Setup
and press
�
2
Press
s
or
r
to select
Wireless Setup
, and press
�
3
Press
s
or
r
to select
Assisted Setup
, and press
�
Easy Setup
On
Manual Setup
Wireless Setup
Assisted Setup
4
Press
s
or
r
to select the desired AP and press
�
Note:
Check the MAC address on the label of the AP
or in the manual, and select your AP.
5
Select
Security Key
and press
� The Software
Keyboard window will appear�
6
Input the Security Key by using the Software
Keyboard (
-
page 52)� To save your setting, press
the
BLUE
button�






























