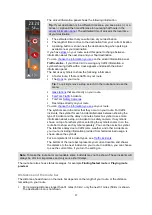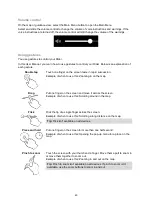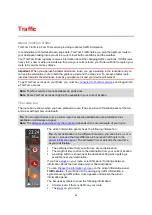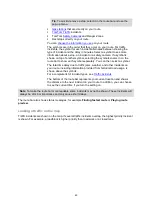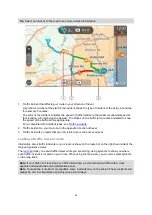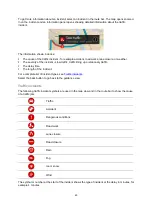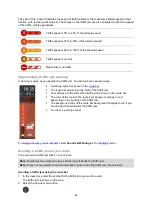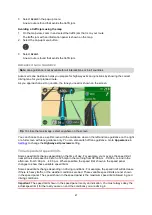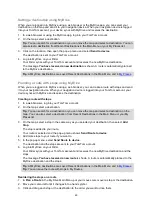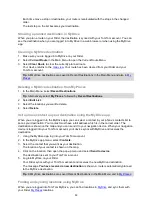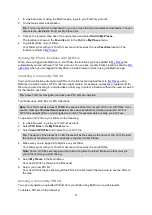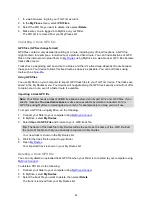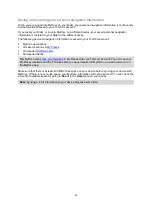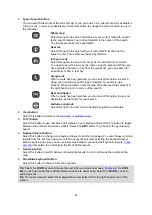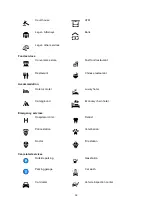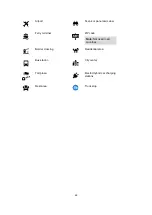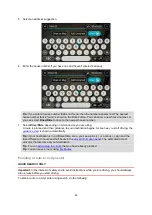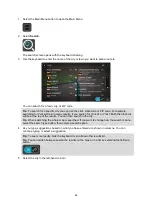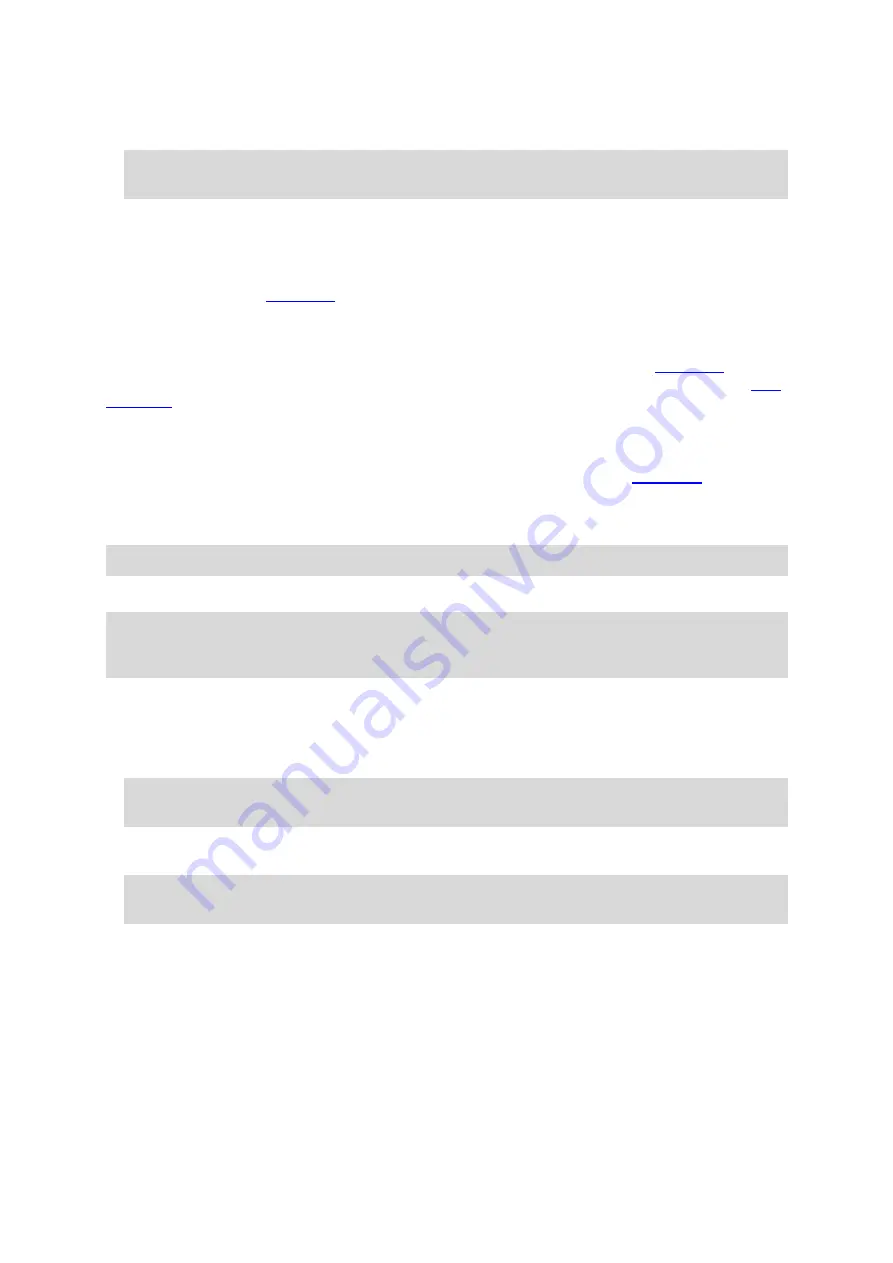
51
1. In a web browser or using the MyDrive app, log into your TomTom account.
2. On the map, select a destination.
Tip
: You can search for a destination or you can move the map and select a destination. You can
also select a destination from your My Places list.
3. Click on the location, then open the pop-up menu and select
Add to My Places
.
The location is shown in the
Favorites
list in the MyDrive
My Places
menu.
4. Log into MyDrive on your Rider.
Your Rider syncs with your TomTom account and receives the new
Favorites
location. The
location is stored in
Syncing My Places locations with MyDrive
When you are logged into MyDrive on your Rider, the locations you have added to
automatically synced with your TomTom account. You can see your My Places locations and the
when you are logged into MyDrive in a web browser or when using the MyDrive app.
Importing a community POI list
You can find collections of community POIs on the Internet and upload them to
MyDrive in a web browser. A POI collection might contain, for example, campsites or restaurants for
the area you are traveling in, and provides an easy way to select a location without the need to search
for the location each time.
Tip
: Some TomTom Navigation devices have POI lists pre-installed.
Your Rider uses .OV2 files for POI collections.
Note
: Your Rider needs at least 400 MB free space before it can import .OV2 and .GPX files. If you
see the message
You need more space
, make space available by deleting unwanted .OV2 or
.GPX files using MyDrive or deleting device content, for example delete a map you don't use.
To upload an .OV2 file to your Rider, do the following:
1. In a web browser, log into your TomTom account.
2. Select
POI Files
in the
My Places
menu.
3. Select
Import POI File
and browse to your .OV2 file.
Tip
: The name of the places list in My Places will be the same as the name of the .OV2 file. Edit
the name of the file so that you can easily recognize it in My Places.
4. Make sure you are logged into MyDrive on your Rider.
Your Rider syncs with your TomTom account and receives the new POI file.
Note
: Some .OV2 files are large and can take a long time to upload. Make sure that you sync
your Rider before you start driving.
5. Select
My Places
in the Main Menu.
Your new POI list is shown in the Places list.
6. Select your new POI list.
Your new POI list opens showing all the POIs in the list. Select the map view to see the POIs on
the map.
Deleting a community POI list
You can only delete an uploaded POI list from your Rider using MyDrive in a web browser.
To delete a POI list, do the following:
Содержание Rider 400
Страница 1: ...TomTom Rider User Manual 17 1 ...
Страница 6: ...6 Addendum 146 Copyright notices 153 ...