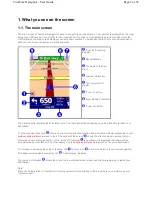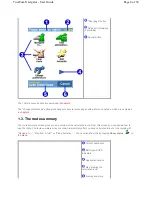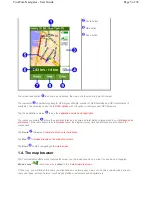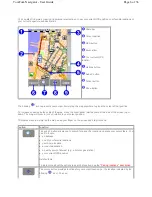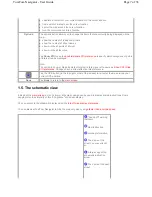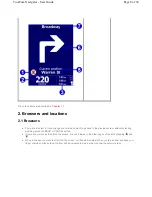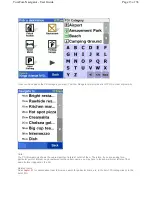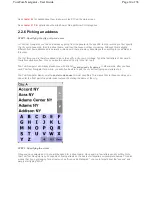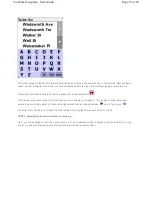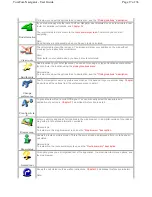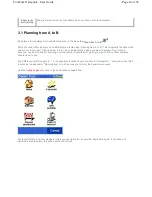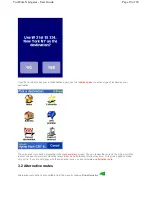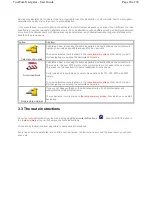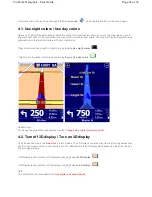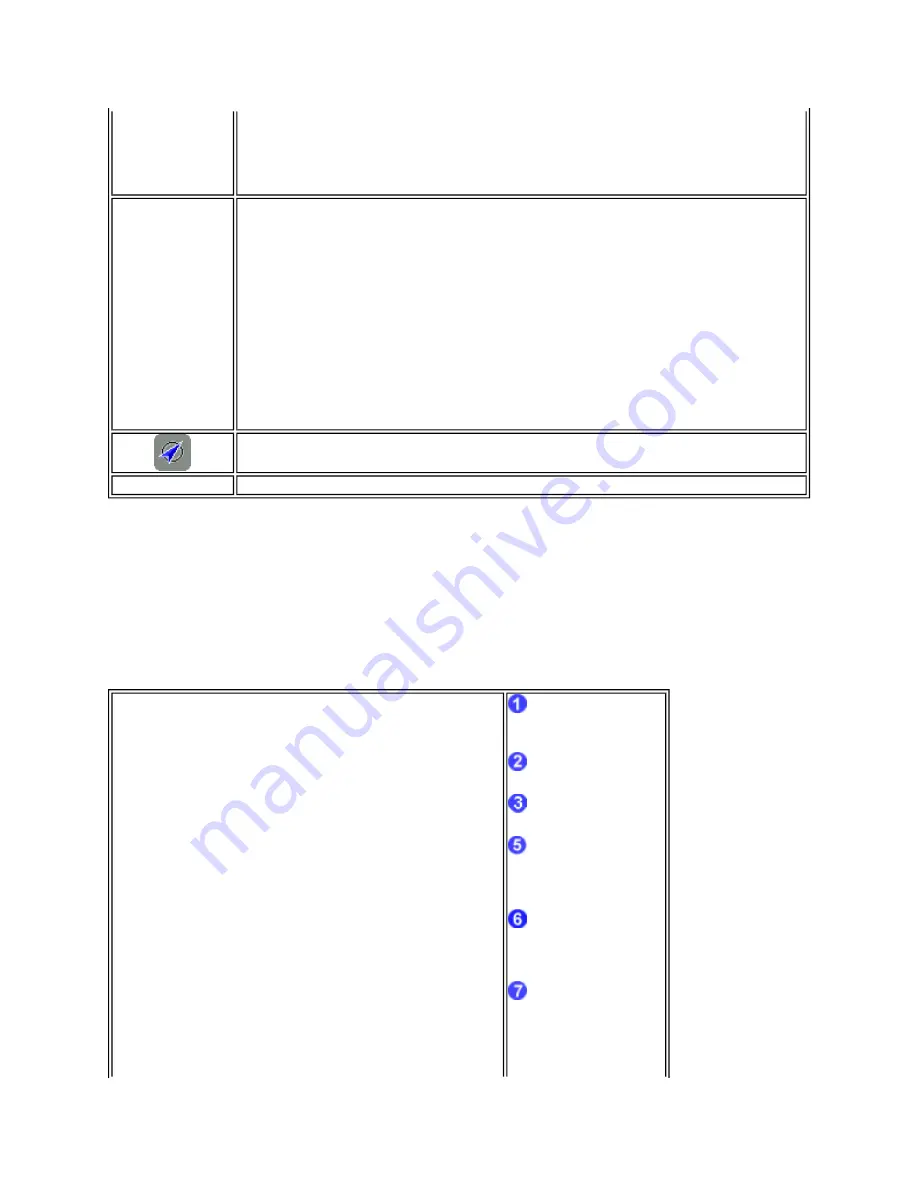
1.5. The schematic view
Instead of the
main screen
, a much simpler, schematic design can be used to display driving instructions. Some
people prefer the simplicity of this "at-a-glance" schematic display.
You can switch to the schematic display using the
turn off map display preference
.
You can also set TomTom Navigator to hide the map only when you
go faster than a certain speed
.
z
calculate a route from your current location to the cursor location
z
find a point of interest near the cursor location
z
center the map around the cursor location
z
turn the cursor location into a favorite
Options
The options button allows you to change the items that are currently being displayed on the
map:
z
show the number of roads and streets
z
show the number of street names
z
show or hide all points of interest
z
show or hide all favorites
Tap
Show POI
to use the
Enable/disable POI preference
to specify which categories of points
of interest can be displayed.
Note
:
The option to show or hide all points of interest in this menu is the same as
Show POI / Hide
POI preference
. Changes have a direct effect on this preference.
Tap the GPS button (in the top right corner of the screen) to re-center the map around your
current GPS position.
Done
Tap
Done
to return to the
main screen
.
"Sound off" warning
indicator
Next instruction
Journey information
The name of the
street you are currently
on
A large copy of the
schematic instruction
arrow
The name of the next
street
Page 7 of 36
TomTom Navigator - User Guide