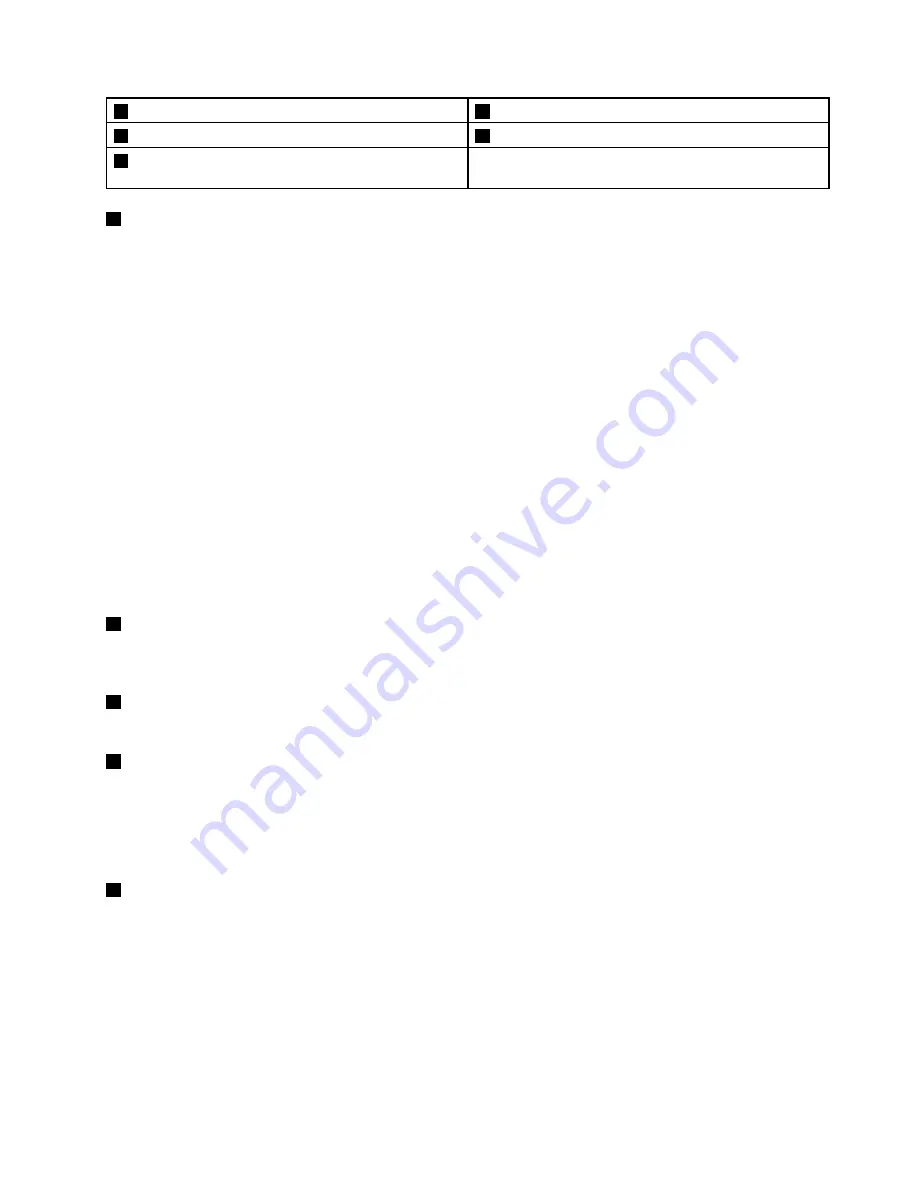
1
Power button
2
Volume-control buttons
3
Screen-rotation-lock button
4
USB 3.0 connectors
5
High-Definition Multimedia Interface (HDMI
™
)
connector
1
Power button
Press the power button to turn on the computer or put the computer into sleep mode. For information about
how to turn off the computer, see “Frequently asked questions” on page 17.
If your computer is completely unresponsive, you can turn off the computer by pressing and holding the
power button for four or more seconds. If the computer cannot be turned off, see “Computer stops
responding” on page 83 for more information.
You also can define what the power button does. For example, by pressing the power button, you can turn
off the computer or put the computer into sleep or hibernation mode. To change what the power button
does, do the following:
1. From the desktop, click the battery-status icon in the Windows notification area on the taskbar.
2. Click
More power options
➙
Choose what the power buttons do
.
3. Follow the instructions on the screen.
Note:
Use Lenovo programs for advanced power settings.
• For Windows 7: Use the Power Manager program.
• For Windows 8.1: Use the Lenovo Settings program.
For more information, see “Lenovo programs” on page 12.
2
Volume-control buttons
The volume-control buttons enable you to adjust the volume while you are using your computer in the
tablet mode.
3
Screen-rotation-lock button
Use the screen-rotation-lock button to lock the screen-rotation function.
4
USB 3.0 connectors
The Universal Serial Bus (USB) 3.0 connectors are used for connecting USB-compatible devices, such
as a USB keyboard or a USB mouse.
Attention:
When you attach a USB cable to this connector, ensure that the USB mark is facing upward.
Otherwise the connector might be damaged.
5
HDMI connector
Use the High-Definition Multimedia Interface (HDMI) connector to connect the computer to an
HDMI-compatible audio device or video monitor, such as a high-definition television (HDTV).
Note:
If you connect the computer to a supported ThinkPad OneLink Dock, use the HMDI connector on
the dock, not the one on the computer.
Chapter 1
.
Product overview
3
Содержание Yoga14
Страница 1: ...User Guide ThinkPad Yoga 14...
Страница 6: ...iv User Guide...
Страница 16: ...xiv User Guide...
Страница 64: ...48 User Guide...
Страница 92: ...76 User Guide...
Страница 98: ...82 User Guide...
Страница 139: ...6 Remove the dc in bracket 7 Remove the audio USB OneLink ac power card Chapter 9 Replacing devices 123...
Страница 140: ...8 Install the new audio USB OneLink ac power card in place 9 Install the dc in bracket in place 124 User Guide...
Страница 142: ...4 Detach the connector 5 Remove the screws Then remove the speaker assembly 126 User Guide...
Страница 146: ...130 User Guide...
Страница 150: ...134 User Guide...
Страница 158: ...142 User Guide...
Страница 164: ...148 User Guide...
Страница 168: ...152 User Guide...
Страница 172: ...156 User Guide...
Страница 177: ......
Страница 178: ......






























