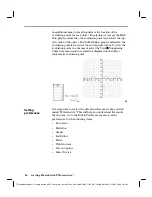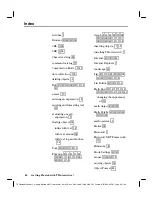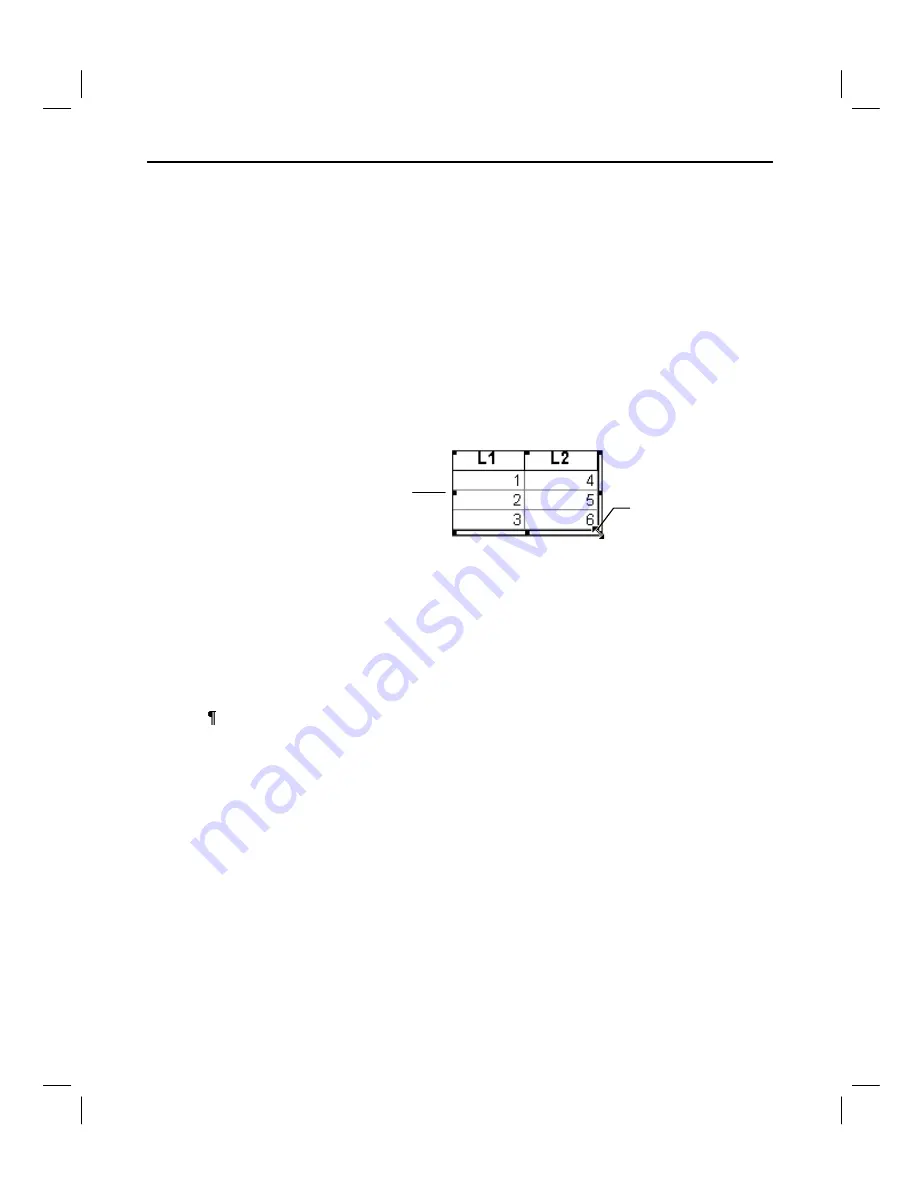
Getting Started with TI InterActive! 53
TII_GettingStarted.doc Getting Started with TI InterActive! Karen Davis Revised: 6/15/04 2:00 PM Printed: 6/15/04 3:39 PM Page 53 of 63
There are two ways to resize an object.
To resize an object that has been saved to the document,
select the object with a right mouse click, select Format from
the right-click menu, and change the resize settings as
desired.
Select the object and drag the resize handles to an
appropriate size.
Resize handles are the small squares located on the selection
outline. In the example below, the diagonal arrow cursor next
to the
6
indicates that the list object can be resized by
dragging the mouse.
To move an object, point to the object with your mouse and drag
it to the new location. If the object does not drop at the location
you want, it may be because there isn’t an empty space or
sufficient room. Since objects are inserted into the document as
characters, there must be an empty space with sufficient room in
which to place the object. “Empty spaces” are found next to
existing objects or text and on empty lines.
Sometimes it may appear that there is an empty line at the end of
the document when there is not.
There are two ways to delete objects that have been inserted in a
TI InterActive! document.
Point to the object using the mouse and single click. Then
press the Delete key on the computer keyboard.
For objects that have been inserted as inline-with-text objects
(see next page), position the cursor to the right of the object and
press the Backspace key on the computer keyboard.
Resizing objects
TIP
: This method is
especially useful for
resizing list and
spreadsheet objects.
Moving objects
TIP
:
Use View
Nonprinting Characters,
which displays line
breaks as , to view the
lines in a document.
Deleting objects
Resize handle
Resize cursor