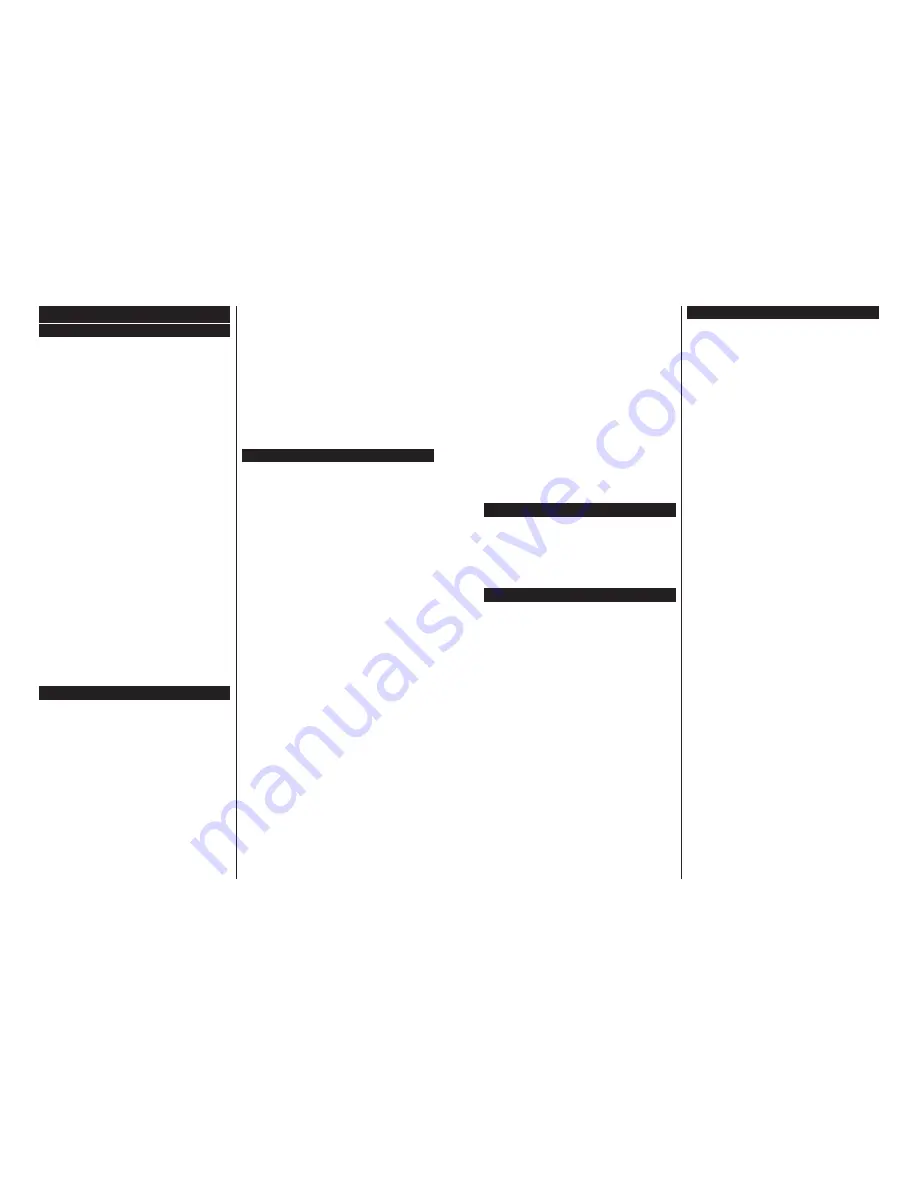
English
- 39 -
General TV Operation
Using the Channel List
The TV sorts all stored stations in the
Channel List
.
You can edit this channel list, set favourites or set
active stations to be listed by using the
Channel List
options.Press the
OK
/
TV
button to open the
Channel
List
<RXFDQ¿OWHUWKHOLVWHGFKDQQHOVE\SUHVVLQJWKH
Blue
button or open the
Edit Channel List
menu by
pressing the
Green
button in order to make advanced
changes in the current list.
Managing the Favourite Lists
You can create four different lists of your favourite
channels. Enter the
Channel List
in the main menu
or press the
Green
button while the
Channel List
is displayed on the screen in order to open the
Edit
Channel List
menu. Select the desired channel on the
list. You can make multiple choices by pressing the
Yellow
button. Then press the
OK
button to open the
Channel Edit Options
menu and select
Add/Remove
Favourites
option. Press the
OK
button again. Set the
desired list option to
On
. The selected channel/s will
be added to the list. In order to remove a channel or
channels from a favourite list follow the same steps
and set the desired list option to
Off
.
You can use the
Filter
function in the
Edit Channel
List
PHQXWR¿OWHUWKHFKDQQHOVLQWKH
Channel list
permanently according to your preferences. Using this
Filter
option, you can set one of your four favourite lists
to be displayed everytime the
Channel list
is opened.
7KH¿OWHULQJIXQFWLRQLQWKH
Channel list
menu will only
¿OWHUWKHFXUUHQWO\GLVSOD\HG
Channel list
in order to
¿QGDFKDQQHODQGWXQHLQWRLW7KHVHFKDQJHVZLOO
not remain the next time the
Channel list
is opened if
you don’t save them. To save the changes on the list
press the
Red
EXWWRQDIWHU¿OWHULQJZKLOHWKH
Channel
list
is displayed on the screen.
&RQ¿JXULQJ3DUHQWDO6HWWLQJV
The
Parental Settings
menu options can be used to
prohibit users from viewing of certain programmes,
channels and using of menus. These settings are
located in the
System>Settings>Parental
menu.
To display parental lock menu options, a PIN number
should be entered. After coding the correct PIN
number,
Parental Settings
menu will be displayed.
Menu Lock
: This setting enables or disables access
to all menus or installation menus of the TV.
Maturity Lock
: If this option is set, TV gets the maturity
information from the broadcast and if this maturity level
is disabled, disables access to the broadcast.
Note:
If the country option in the
First Time Installation
is
set as France, Italy or Austria,
Maturity Lock
’s value will be
set to 18 as default.
Child Lock
: If this option is set to
ON
, the TV can only
be controlled by the remote control. In this case the
control buttons on the TV will not work.
Set PIN
'H¿QHVDQHZ3,1QXPEHU
Default CICAM PIN:
This option will appear as greyed
out if no CI module is inserted into the CI slot of the
TV. You can change the default PIN of the CI CAM
using this option.
Note:
Default PIN can be set to
0000
or
1234
. If you have
defined the PIN(is requested depending on the country
selection) during the
First
Time
Installation
use the PIN that
you have de
¿
ned.
Some options may not be available depending on the country
selection in the
First Time Installation
.
Electronic Programme Guide (EPG)
Some channels send information about their broadcast
schedules. Press the
Epg
button to view the
Programme Guide
menu.
There are 3 different types of schedule layouts
available,
Timeline Schedule
,
List Schedule
and
Now/Next Schedule
. To switch between them follow
the instructions on the bottom of the screen.
Timeline Schedule
Zoom (Yellow button):
Press the
Yellow
button to
see events in a wider time interval.
Filter (Blue button):
9LHZV¿OWHULQJRSWLRQV
Highlight Genre (Subtitles button):
Displays
Highlight Genre
menu. Using this feature, you can
search the programme guide database in accordance
with the genre. Info available in the programme guide
will be searched and results matching your criteria
will be highlighted.
Options (OK button):
Displays event options.
Event Details (Info button):
Displays detailed
information about selected events.
Next/Prev Day (Pro/- buttons):
Displays
the events of previous or next day.
Search (Text button):
Displays
Guide Search
menu.
Now (Source button):
Displays current event of the
highlighted channel.
List Schedule(*)
(*)
In this layout option, only the events of the highlighted
channel will be listed.
Prev. Time Slice (Red button):
Displays the events
of previous time slice.
Next/Prev Day (Pro/- buttons):
Displays
the events of previous or next day.
Event Details (Info button):
Displays detailed
information about selected events.
Filter (Text button):
9LHZV¿OWHULQJRSWLRQV
Next Time Slice (Green button):
Displays the events
of next time slice.
Options (OK button):
Displays event options.
Now/Next Schedule
Options (OK button):
Displays event options.
English
- 40 -
Event Details (Info button):
Displays detailed
information about selected events.
Filter (Blue button):
9LHZV¿OWHULQJRSWLRQV
Event Options
Use the directional buttons to highlight an event and
press
OK
button to display
Event
Options
menu. The
following options are available.
Select Channel:
Using this option, you can switch to
the selected channel.
Set Timer on Event / Delete Timer on Event:
After
you have selected an event in the EPG menu, press the
OK
button. Select
Set Timer on Event
option and press
the
OK
button. You can set a timer for future events.
To cancel an already set timer, highlight that event and
press the
OK
button. Then select
Delete Timer
on Event
option. The timer will be cancelled.
Notes:
You cannot switch to any other channel or source
while there is an active timer on the current channel.
It is not possible to set timer for two or more individual events
at the same time interval.
Teletext Services
Press the
Text
button to enter. Press again to activate
mix mode, which allows you to see the teletext page
and the TV broadcast at the same time. Press once
more to exit. If available, sections in the teletext pages
will become colour-coded and can be selected by
pressing the coloured buttons. Follow the instructions
displayed on the screen.
Software Upgrade
<RXU79LVFDSDEOHRI¿QGLQJDQGXSGDWLQJWKH¿UPZDUH
automatically via the broadcast signal.
Software upgrade search via user interface
On the main menu select
System>Settings
and then
More
. Navigate to
Software upgrade
and press the
OK
button. In
Upgrade options
menu select
Scan
for upgrade
and press
OK
button to check for a new
software upgrade.
If a new upgrade is found, it starts to download
the upgrade. After the download is completed
confirm the question asking about rebooting the
TV by pressing the
OK
to continue with the reboot
operation.
3 AM search and upgrade mode
Your TV will search for new upgrades at 3:00 o’clock if
Automatic scanning
option in the
Upgrade options
menu is set to
Enabled
and if the TV is connected
to an aerial signal. If a new software is found and
downloaded successfully, it will be installed at the
next power on.
Note:
Do not unplug the power cord while led is blinking during
the reboot process. If the TV fails to come on after the upgrade,
unplug, wait for two minutes then plug it back in.
Troubleshooting & Tips
Tv will not turn on
Make sure the power cord is plugged in securely to
wall outlet. Check if batteries are exhausted. Press the
Power button on the TV.
Poor picture
• Check if you have selected the correct TV system.
• Low signal level can cause picture distortion. Please
check antenna access.
•
Check if you have entered the correct channel
frequency if you have done manual tuning.
•
The picture quality may degrade when two devices
are connected to the TV at the same time. In such a
case, disconnect one of the devices.
No picture
• This means your TV is not receiving any transmission.
Make sure the correct source has been selected.
• Is the antenna connected properly?
• Is the antenna cable damaged?
• Are suitable plugs used to connect the antenna?
• If you are in doubt, consult your dealer.
No sound
• Check if the TV is muted. Press the
Mute
button or
increase the volume to check.
• Sound may be coming from only one speaker. Check
the balance settings from
Sound
menu.
Remote control - no operation
• The batteries may be exhausted. Replace the
batteries.
Input sources - can not be selected
• If you cannot select an input source, it is possible
that no device is connected. If not;
• Check the AV cables and connections if you are
trying to switch to the input source dedicated to the
connected device.
















































