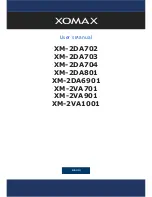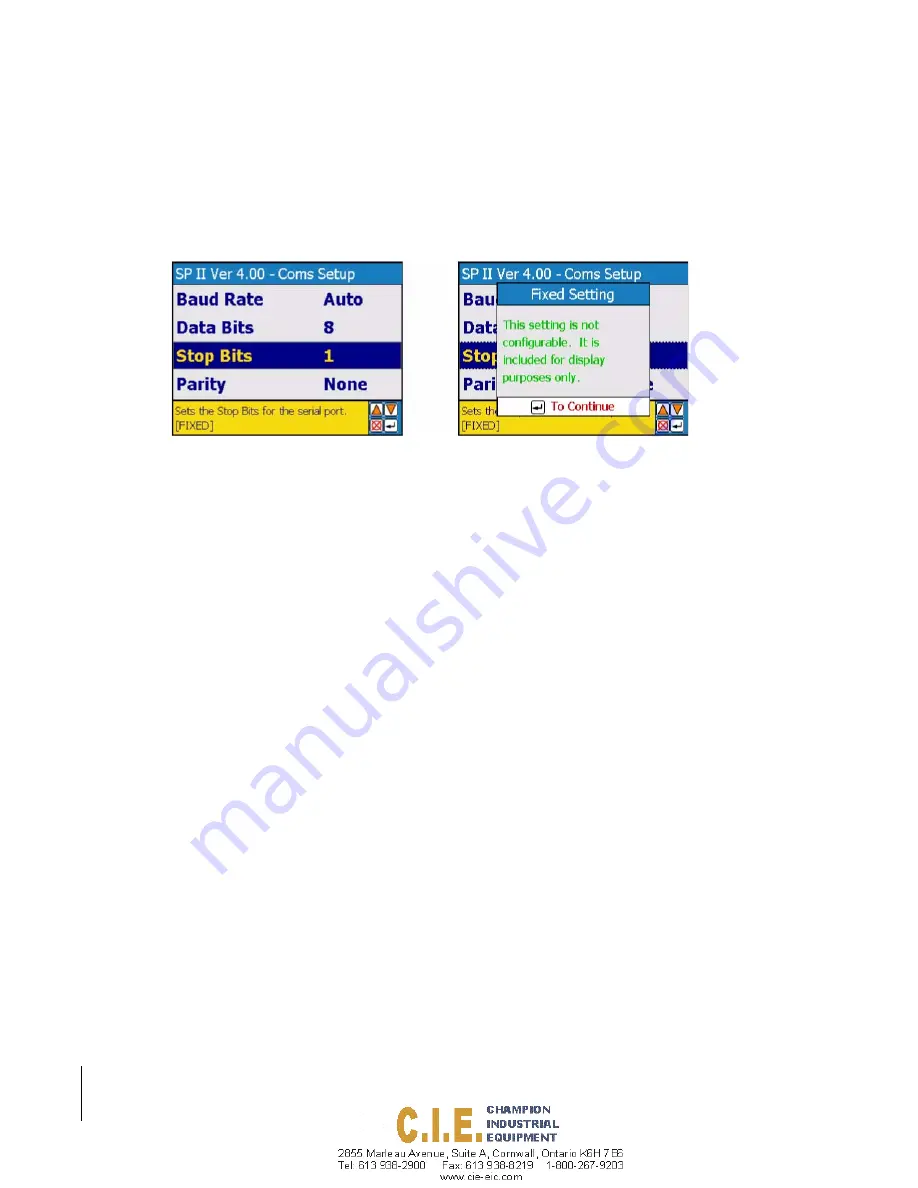
2-14
Chapter 2 - Software Overview
Communications Setup
Fieldware for Smartpad II
Software Version 4.02
Port Stop Bits
The Stop Bits menu item sets the GPS port Stop Bits on the SmartPad II. There are no options for this menu item and
therefore cannot be changed, see Figure 2-14.
Figure 2-14: The Port Stop Bit Menu Item
Содержание SmartPad II
Страница 1: ...SWATH XL GUIDELINE SMARTPAD II USER GUIDE Software Version 4 02 98 05067 R0 MID TECH...
Страница 8: ...1 8 Table of Contents SmartPad II Software Version 4 02...
Страница 22: ...1 14 Chapter 1 Introduction Chapter 1 Notes SmartPad II Software Version 4 02 Chapter 1 Notes...
Страница 54: ...2 32 Chapter 2 Software Overview Chapter 2 Notes Fieldware for Smartpad II Software Version 4 02...
Страница 130: ...3 76 Chapter 3 Real Time Guidance Chapter 3 Notes SmartPad II Software Version 4 02 Chapter 3 Notes...
Страница 172: ...4 42 Chapter 4 Waypoint Navigation Chapter 4 Notes SmartPad II Software Version 4 02 Chapter 4 Notes...
Страница 197: ...Fieldware for Smartpad II Software Version 4 02 Chapter 5 Field Mapping 5 25 Chapter 5 Notes Chapter 5 Notes...
Страница 198: ...5 26 Chapter 5 Field Mapping Chapter 5 Notes Fieldware for Smartpad II Software Version 4 02...