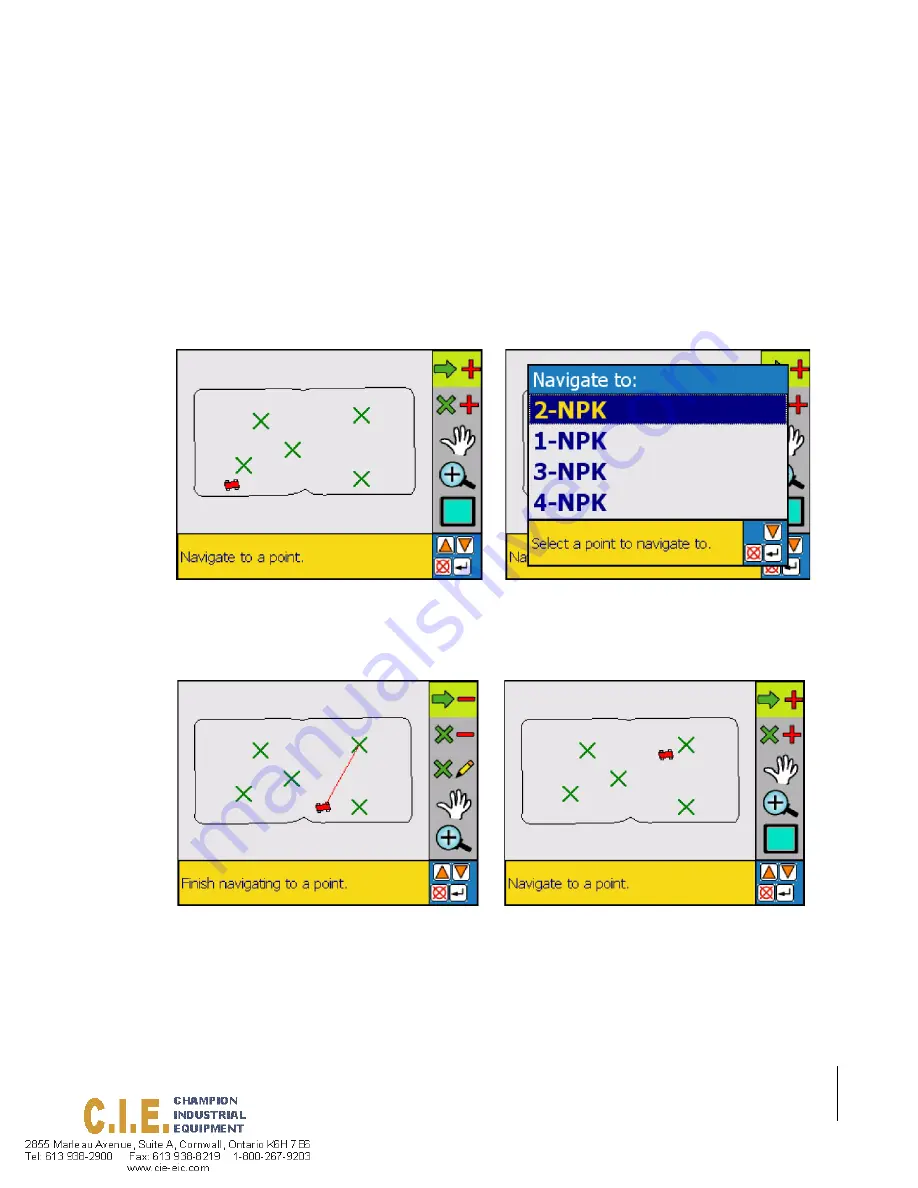
SmartPad II
Software Version 4.02
Chapter 4 - Waypoint Navigation
4-35
Nav 2 Point Real-Time Scenarios
Figure 4 -44, shows the operator selecting the Start Navigation button (left side). Once the Start Navigation button is
selected, the Navigate to dialog will appear, Figure 4 -44 (right side) This dialog will list any points or sample points
that exist in the Grid/Points file. Once a point is selected, the operator will be guided to the point via a line that con-
nects the vehicle to the selected point, Figure 4 -45. Note the Start Navigation button changes to the Stop Navigation
button. The operator will select the Stop Navigation button when they are finished navigating to the selected point,
Figure 4 -45 (right side). If the operator has elected to use the lightbar as a navigation aid, Setup -> Lightbar, then the
lightbar will also display distance to point, point name and guide the operator to the point using the Cross-track
LEDs. This feature has been implemented into the Fieldware Nav2Pt product and should be used as an example of
how it will be implemented in this product.
Figure 4 -46 shows the buttons that would be used in the button bar for the example described in this example. The
map boundary buttons could also be used in this example if the operator had elected to map a boundary as well.
Figure 4-44: Selecting a Point to Navigate to.
Figure 4-45: Navigating to a Point
Содержание SmartPad II
Страница 1: ...SWATH XL GUIDELINE SMARTPAD II USER GUIDE Software Version 4 02 98 05067 R0 MID TECH...
Страница 8: ...1 8 Table of Contents SmartPad II Software Version 4 02...
Страница 22: ...1 14 Chapter 1 Introduction Chapter 1 Notes SmartPad II Software Version 4 02 Chapter 1 Notes...
Страница 54: ...2 32 Chapter 2 Software Overview Chapter 2 Notes Fieldware for Smartpad II Software Version 4 02...
Страница 130: ...3 76 Chapter 3 Real Time Guidance Chapter 3 Notes SmartPad II Software Version 4 02 Chapter 3 Notes...
Страница 172: ...4 42 Chapter 4 Waypoint Navigation Chapter 4 Notes SmartPad II Software Version 4 02 Chapter 4 Notes...
Страница 197: ...Fieldware for Smartpad II Software Version 4 02 Chapter 5 Field Mapping 5 25 Chapter 5 Notes Chapter 5 Notes...
Страница 198: ...5 26 Chapter 5 Field Mapping Chapter 5 Notes Fieldware for Smartpad II Software Version 4 02...
















































