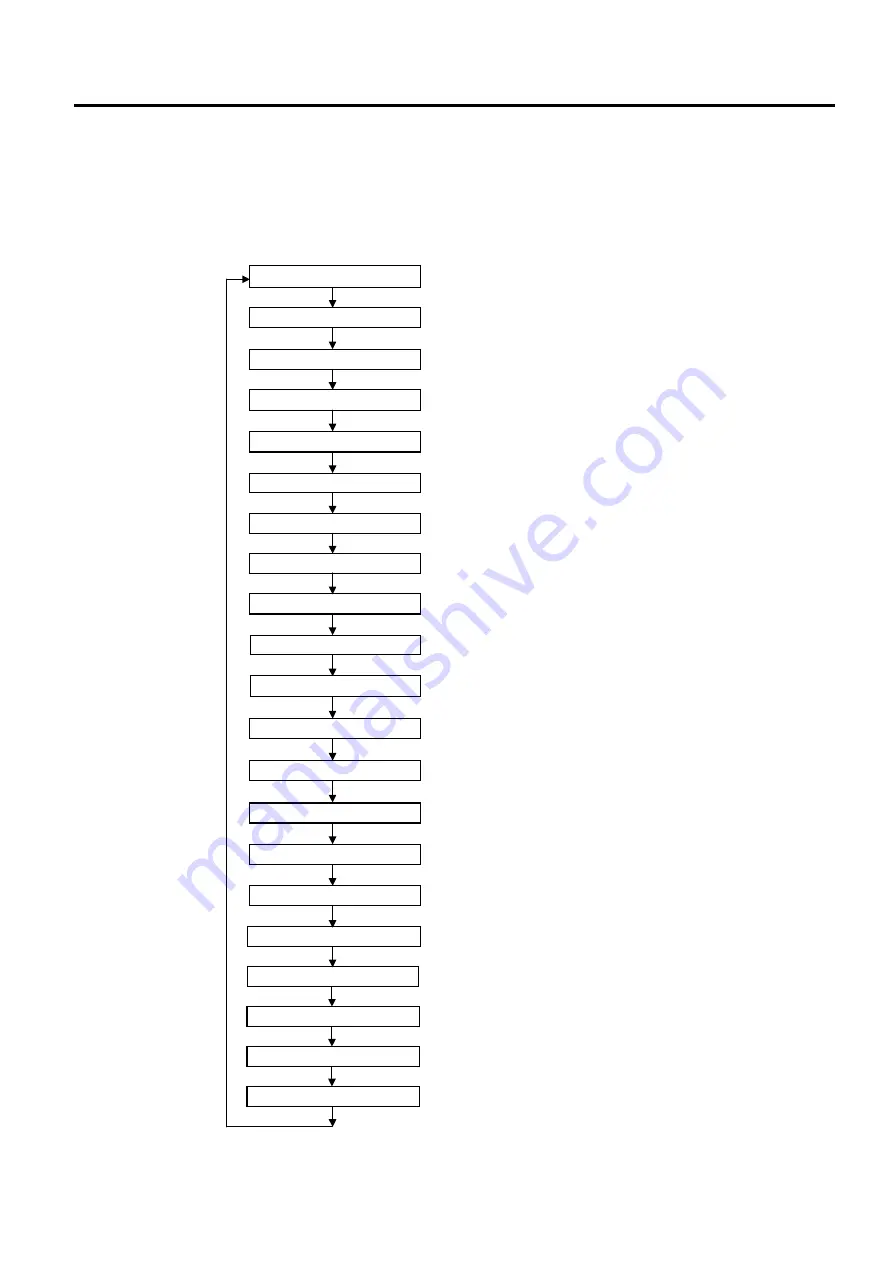
6. SYSTEM MODE
EO18-33011
(Revision Date: Mar. 30, 2004)
6.5 PARAMETER SETTING
6-13
6.5 PARAMETER SETTING
!
Outline of Parameter Setting
In the Parameter Setting mode, various kinds of parameters, such as communication, key, LCD, etc.
can be set. This will allow the use of the printer to comply with your operating conditions.
The Parameter Setting menu contains the following:
NOTE:
Baud rate, Data length, Parity, and Transmission control code should be set to the same
values as those of the host computer. Failure to do this causes improper operation.
<2>PARAMETER SET
FONT CODE PC-850
ZERO FONT 0
SPEED 9600bps
DATA LENG. 8bits
PARITY NONE
XON+READY AUTO
LCD ENGLISH
RIBBON SAVE ON
CODE AUTO
FEED KEY FEED
RIBBON TRANS
EURO CODE B0
AUTO HD CHK OFF
ACK/BUSY TYPE1
WEB PRINTER OFF
RBN NEAR END 70
KB80 CONNECT OFF
Character code selection
Zero font code selection
Baud rate selection
Data length selection
Parity selection
Transmission control code selection
LCD message selection
Ribbon saving function selection
Control code selection
[FEED] key function selection
Ribbon type selection
Euro code selection
Auto print head check selection
Centronics ACK/BUSY timing selection
Web printer function selection
Ribbon near end detection setting
KB-80 optional keyboard selection
[PAUSE]
[PAUSE]
[PAUSE]
[PAUSE]
[PAUSE]
[PAUSE]
[PAUSE]
[PAUSE]
[PAUSE]
[PAUSE]
[PAUSE]
[PAUSE]
[PAUSE]
[PAUSE]
[PAUSE]
[PAUSE]
[PAUSE]
[PAUSE]
OUT1 MODE TYPE 1
Expansion I/O OUT1 signal function selection
[PAUSE]
OUT1 CTRL LOW
Expansion I/O OUT1 signal level selection
[PAUSE]
FIRST PRT TYPE 1
Expansion I/O inline mode function selection
[PAUSE]






























