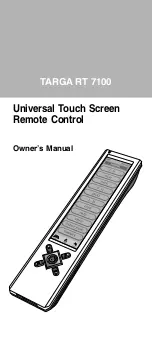EN-10
2. Some of codes do not have the Power command.
These codes may not be detected by using Auto
Search. The User is advised to use “ Test key ”
to test other keys.
3. During auto-searching, the User can access any
hard key to test the command.
3
Advanced Setup
3.1 Edit
— rename, move or delete key/
device label
Tap “
MENU ”, then tap “ Edit ” and choose any
one of the following items:
3.1.1. Key Name
– rename key label
• Tap “ Key Name ” from
Edit menu.
• Select a device.
• Select a key to be edited.
• Tap
ABC
,
?!À
or
i
for quick access to different
groups of keys (character, symbol or graphic), and
tap “
” or “
” to access a different page of
each group of keys.
• Tap a character/symbol/graphic from the page.
• Tap “ Delete ” to erase last entered character/
symbol graphic.
• Tap “ Back ” to ignore and return to previous page.
• Tap “ OK ” to confirm and exit editing.
• Tap another key to be edited or "Home" to exit
the Edit function.
Remarks: number of characters input depends
on the corresponding key size.
3.1.2. Device Name
– rename device label
• Tap “ Device Name ” from
Edit menu.
• Select a device.
• Tap
ABC
,
?!À
or
i
for quick access to different
groups of keys (character, symbol or graphic), and
tap “
” or “
” to access a different page of
each group of keys.
• Tap a character/symbol/graphic from the page.
• Tap “ Delete ” to erase last entered character/
symbol/graphic.
• Tap “ Back ” to ignore and return to previous page.
• Tap “ OK ” to confirm and exit editing.
• Tap another key to be edited or "Home" to exit
the Edit function.
Remarks: maximum 7 characters allowed.
3.1.3. Move Key
– move key location (exchange
keys position)
• Tap “ Move Key ” from
Edit menu.
• Select a device.
• Select a key to be moved, tap “ OK ” to confirm.
• Select a destination, tap “ OK ” to confirm. The
position of 2 seleced keys will then be exchanged.
• Select a key to continue or tap “
MENU ” to
exit Move Key mode and return to main menu.