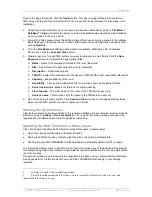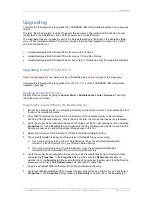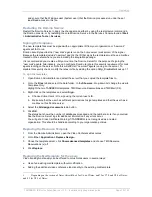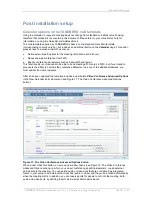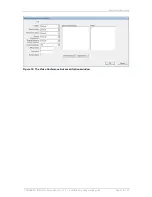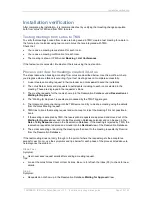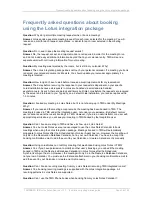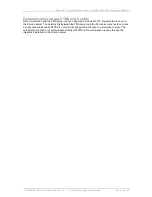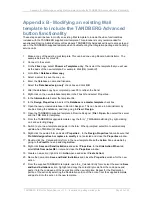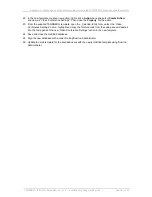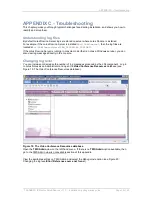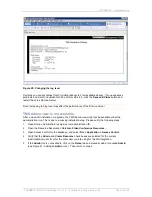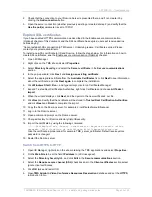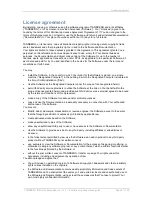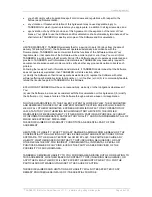Appendix B - Modifying an existing Mail template to include the TANDBERG Advanced button functionality
TANDBERG IBM Lotus Notes/Domino v 11.3 - Installation & getting started guide
Page 40 of 49
Appendix B - Modifying an existing Mail
template to include the TANDBERG Advanced
button functionality
These steps describe how to modify an existing Mail template to include the video functionalities
included with the TANDBERG supplied mail template. This procedure is only recommended for
experienced Domino Administrators or Developers. TANDBERG’s helpdesk will require access to and
use of the TANDBERG-supplied template when troubleshooting the Integration package and handling
service calls.
1. Make a copy of the existing mail template. This can be done using Domino Administrator. The
example below is for Lotus V6.
2. Connect to the server.
3. On the
Files
page, select
Show me: Templates only
. Then select the template that you will use
as the basis of the new template; For example: Mail (R6) (mail6.ntf).
4. Go to
File > Database >New copy
.
5. Select a server to save the copy on.
6. Enter the Database a name and filename.
7.
Select the ―
Database design only
‖ check box and click
OK
.
8. After the database copy has completed, press F9 to refresh the file list.
9. Right-
click on the new database template in the Files list and select Properties…
10. In the
Information
tab enter the template title.
11. In the
Design Properties
tab, select the
Database is a master template
check box.
12. Open the newly-created database in Domino Designer. This can be done in Administrator by
double-clicking the database, and then going to
View > Design
.
13. Open the TANDBERG-supplied template in Domino Designer (
File > Open
, then select the server
and the TMS Mail (6) template).
14. From the TANDBERG-
supplied template copy the form ―_TMSAdditionalDialog‖ by right-clicking
on it and selecting
Copy
.
15. Switch to your new template and paste in the form. When prompted, select No to automatically
update when TMS Mail (6) changes.
16. Right-click the pasted form and select
Properties
… In the
Design Properties
tab, make sure that
Prohibit design refresh or replace to modify
is not selected and close the
Properties
window.
17. Double-click the _Calendar Entry form in the new template. Make the
Action
Pane viewable by
going to the
View
Menu and selecting
Action
.
18. Right-click
Save and Send Invitations
and select
Properties
. In the
Hide Action When
tab,
select
Hide from notes R4
or later
and close the
Properties
window.
19. Create a new action (right-click in
Action
pane and select
Create Action
).
20. Name the new action
Save and Send Invitations
and close the
Properties
window for the new
action.
21. From the supplied TANDBERG template, open the _Calendar Entry form, select the second
Save
and Send Invitations
action, highlight and copy the LotusScript code from the code pane and
paste it into the code pane of the new action in the new template. Repeat for the Declaration
portion of the action by selecting the Declaration portion of the action from the supplied template
and paste it into the action in the new template.