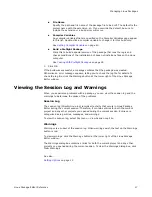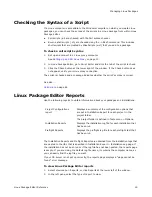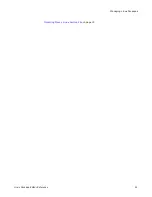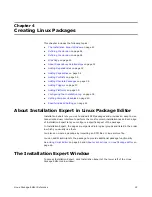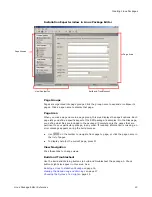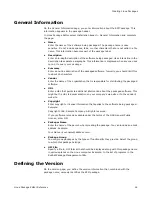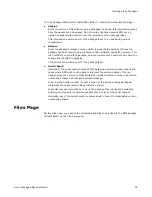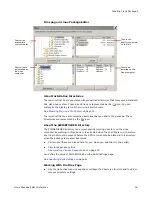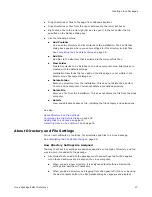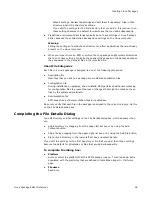Linux Package Editor Reference
13
Setting Up Linux Package Editor
The session log is different from the RPM log file, which logs events during RPM
installation.
See
Viewing the Session Log and Warnings
on page 17.
Linux Environment Settings
The Linux Environment Settings dialog box, which you access by selecting Tools menu >
Linux Environment Settings, lets you:
z
Set up a Linux proxy computer.
See
Setting Up an SSH Linux Proxy
.
z
Edit default lists that appear throughout the Linux Package Editor.
See
Editing the Default User, Group, Package, and Package Group Lists
on page 14.
z
Customize the display of the Linux file system throughout the Linux Package Editor
to match your Linux environment.
See
Browsing the Linux File System
on page 15.
Setting Up an SSH Linux Proxy
Setting up a Linux proxy on your Windows computer lets you check the syntax of a
package’s shell script with the Linux computer’s interpreter, and obtain archive files from
the Linux computer.
Requirements
z
A Windows SSH client.
z
The Linux computer must run SSH.
To set up a Linux proxy
1. Set up SSH on your Windows and Linux computers.
a. Install a third-party SSH client tool on the Windows computer.
b. On the Environment Variables dialog box in Windows, add the installation
directory for the SSH client tool in the PATH environment variable. To access
this dialog box:
Select Start > Control Panel> System.
Click the Advanced tab.
Click the Environment Variables button.
c.
Use the SSH client tool to connect to the Linux computer.
2. In Linux Package Editor, select Tools menu > Linux Environment Settings.
The Linux Environment Settings dialog box appears.
3. Complete the top portion of the dialog box:
Mark Enable proxy machine for script and package validation.
Machine Address or Name
Enter the name or address of the Linux computer on your network. The format
should be linux.company.com or 0.0.0.0.