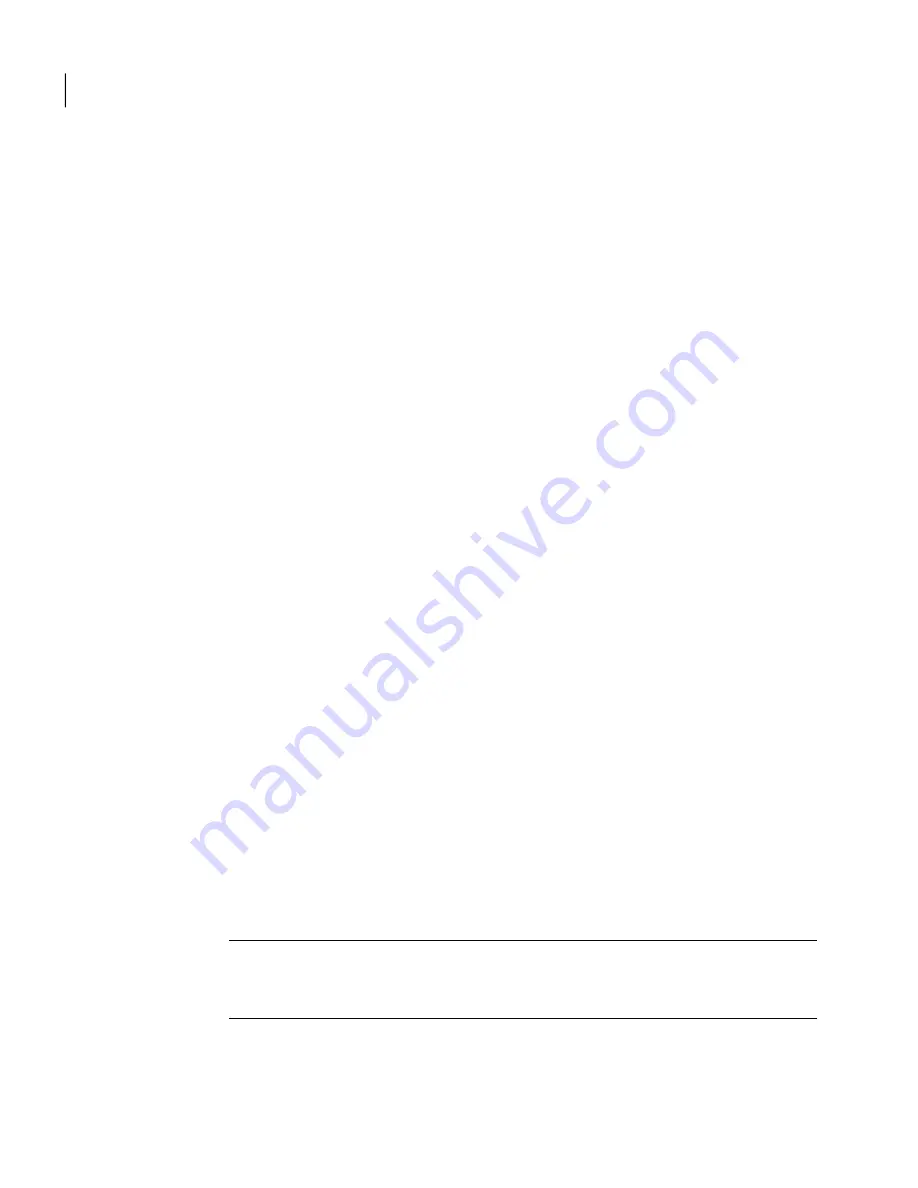
■
If you are installing both a Scanner and the Control Center on this machine,
proceed to step
13
.
■
If you are installing a Scanner individually (with no Control Center on
this machine), the Control Center IP panel is displayed. You must provide
a specific IP address, CIDR, or subnet mask from which the Control Center
is allowed to access this Scanner.
11
Enter an IP address, CIDR, or subnet mask, and type
0
to proceed.
12
If you are installing the Control Center, the Tomcat Port screen is displayed.
Accept the default port value (41443), or enter an alternate value, and then
type
0
to proceed.
The port number you specify for Tomcat to use must be higher than 1024 ,
as it does not run as root (or setuid root).
The Installation Parameters Summary screen is displayed.
13
Verify the list of installation parameters and type
3
to complete the
installation.
The installation completes, and the components you have installed are started
automatically.
A log of the installation is placed in
/opt/Symantec/SMSSMTP/install_log.txt
Setting up
If you installed Control Center, you will now log into the Control Center and run
the Setup Wizard. Many of the site-wide settings that you will specify as you use
the Setup Wizard are actually site defaults that you can later vary for each Scanner
you add.
If you are setting up the Control Center and a Scanner on the same machine, the
Setup Wizard will not show a summary as described in step
7
of this procedure,
instead you will proceed directly to the Add Scanner Wizard.
Note:
If you have installed both the Control Center and a Scanner on one machine,
you must add the Scanner on that machine to the Control Center before adding
other Scanners.
Installing Symantec Mail Security for SMTP
Setting up
32






























