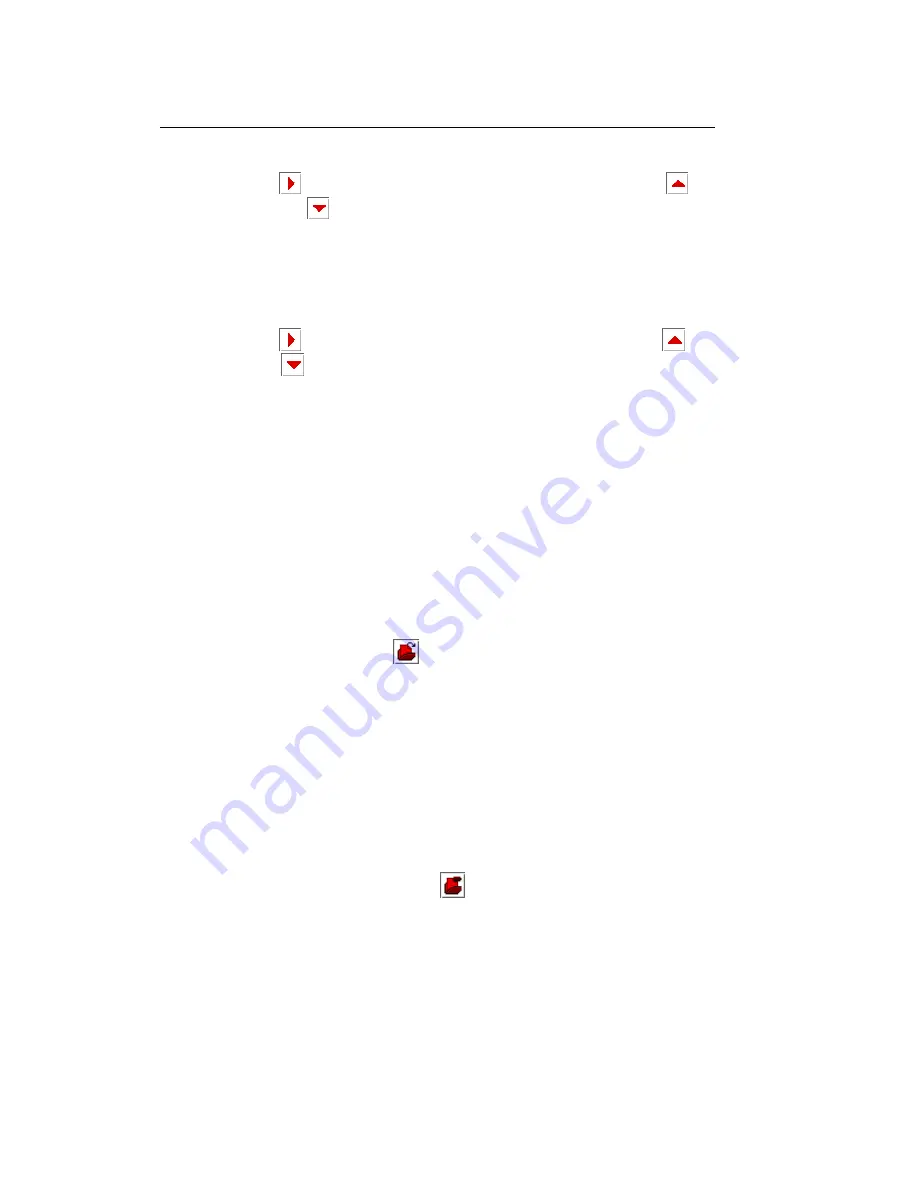
Administrator Guide
68
13. Click
to move conditions from the list of available ones. Click
up
and
down
buttons to arrange the list of selected conditions.
14. Fill in required fields for specific condition.
15. Select rule list type using appropriate radio button at bottom of the list.
16. Click
Next
to proceed to the next step, or pick more conditions.
17. Roles list opens.
18. Click
to move role types from the list of available ones. Click
up
and
down
buttons to arrange the list of selected roles.
19. Click
Next
to proceed to the final step.
20. Final step window is displayed.
21. Edit rule name here if required, and type in rule description.
22. Click
Finish
.
New rule is added.
To edit existing rule:
1. Click
Policy
, located on the main menu.
2. Click desired policy rule from the tree view on the right.
3. Click
Edit selected rule
button from toolbar at the top of the screen.
4. Wizard window opens.
5. See steps 4-22, “To create new rule”, for details.
The rule is edited.
To delete existing rule:
1. Click
Policy
, located on the main menu.
2. Click desired policy rule from the tree view on the right.
3. Click
the
Remove selected rule
button from the toolbar at the top of the
screen.
4. Confirmation
window
opens.
5. Click OK to delete the selected rule.
The rule is deleted.






























